Там почти всё сводится к синхронизации iPad с компьютером посредством iTunes. Но не спешите закрывать этот текст и переходить по ссылкам. Это вы всегда успеете сделать. В данной статье я расскажу об общей работе с файлами. Расскажу как эффективно хранить файлы в iPad. Ну и конечно же приведу все способы переноса любых файлов на iPad независимо от их типа и предназначения.
Жесткий диск имеет чувствительные схемы - даже очень небольшой разряд может повредить внешнюю или внутреннюю электронику привода. Неисправность двигателя - долговременный износ, усталость материала механических частей диска, повреждение обмоток статора или ротора. Изношенные подшипники вращающихся частей диска. Механический износ из-за усталости материала. Механически поврежденные заголовки - обычно в результате падения или в качестве вторичной неисправности после электронного отказа. Другие механические дефекты. - Нанесение вращающихся частей диска, деформация табличек данных из-за падения или перемещения диска во время работы диска.
Можно ли использовать iPad в качестве флешки для переноса информации?
Ответ — да! Это возможно, хотя и неэффективно. При подключении iPad к компьютеру с Windows заходим в проводник и там видим, что iPad определяется как флешка. Копируем туда файлы. Дело сделано — в ваших руках самая дорогая и неэффективная флешка.
Это же самое можно проделать через сторонние приложения для работы с iPad (например, iTools). В OS X только такой метод и подходит. В разделе Files ->USB Disk жмём правой кнопкой мыши и Import.
Различия - носители данных, такие как карты памяти, флэш-накопители и т.д. однако эти носители также подвержены различным видам повреждений, особенно связанных с механическим износом разъемов. Мы также можем восстановить данные из них сложными методами.
Цены обычно варьируются от. Или вы можете напрямую назначить звуковой клип для объекта в его свойствах «Больше». Это очень сложная задача, описанная в одном из советов. Можно ли использовать некоторые другие? Версия 7 должна быть простой. Поэтому просто скопируйте содержимое этой папки в соответствующее место на новом компьютере. Затем, конечно, скопируйте все свои пропуски. Обратите внимание: если вы использовали некоторую текстуру, она сохраняется с версии 7 в каждом файле проекта, и вам не нужно беспокоиться об этом.
Самый главный минус такого хранения файлов — без джейлбрейка получить доступ к этому контенту с iPad нельзя! Но если вдруг вы перешли «на тёмную сторону» и у вас сделан джейлбрейк (полностью доступна файловая система), то скорей всего — это самый удобный способ переноса файлов на iPad и обратно.
Файловые менеджеры
Многие серьёзные люди привыкли на своих компьютерах использовать файловые менджеры для хранения, управления и организации файлов. В моей памяти ещё живы тёплые воспоминания о таких продуктах, как Windows Commander, Total Commander, Far Manager и других. На iPad этих продуктов, к сожалению, нет. Но есть замечательные аналоги, о которых мы сегодня и поговорим.
Если проект был сохранен в предыдущей версии, скопируйте все текстуры и следуйте относительным путям к проектам. Вы можете использовать тот же серийный номер на новом компьютере. Все остальные файлы добавляются. Мы можем искать и просматривать разные песни, а затем копировать выбранные файлы на выбранное устройство, используя соответствующую кнопку или путем перетаскивания. Клиент поддерживает групповые текстовые сообщения, изображения и другие типы вложений. Программа также позволяет создавать резервные копии файлов и передавать все важные данные с одного устройства на другое.
Файловый менеджер — идеальное приложение для переноса, хранения и использования файлов. Попробуем вспомнить самые популярные файловые менеджеры для iPad. На ум сразу приходят (только в Cydia для iPad с джейлбрейком), и . Все они с той или иной степенью успешности справляются с возложенными на файловые менеджеры задачами. Но какое из этих приложений лучшее? лучшим файловым менеджером был признан бесплатный Documents 5. На его основе я и покажу как перенести любые файлы на iPad.
Вы можете сделать это по беспроводной сети. Нам нужно только бесплатное приложение и подключение к Интернету. Фотографии будут загружены в приложение «Фотографии» на вашем телефоне или планшете позднее. В отличие от других методов переноса, которые сложны или имеют некоторые ограничения, этот метод является простым и эффективным процессом.
Шаг № 2: Нажмите «Медиа» в программном интерфейсе. Чтобы загрузить фотографии, нажмите «Добавить» в «Фото». Вы можете легко создавать резервные копии ваших дорожек, фотографий, контактов, сообщений, видео и других файлов. Это мощная передача и программа, которая предлагает множество преимуществ для пользователей.
1. Скачиваем Documents 5 на iPad из App Store.
2. Подключаем iPad к компьютеру. Запускаем iTunes.
3. Заходим ИмяiPad -> Программы. Листаем вниз и видим «Общие файлы». Находим в списке приложений Documents.
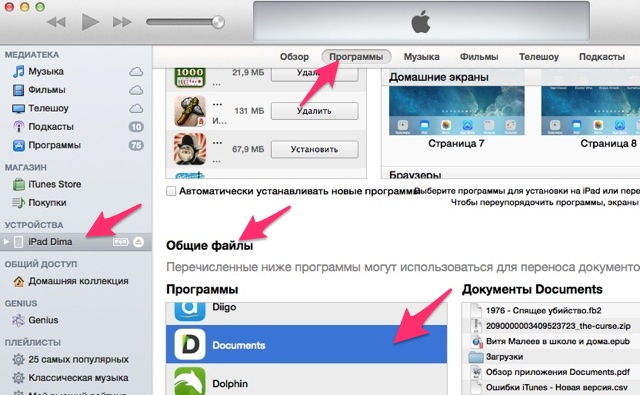
4. Справа находим кнопку «Добавить» и жмём на неё. Добавляем файлы в приложение.
Установите его и запустите программу на своем компьютере. Вы можете просмотреть аудиофайлы на боковой панели слева и справа, чтобы отобразить содержимое. Выберите функцию «Музыка», присутствующую в интерфейсе вверху. . Чтобы импортировать видео, выполните указанные выше действия. Вместо музыкальных файлов вам нужно выбрать «Медиа», затем выбрать музыкальные видео, телепередачи или фильмы и добавить их.
Все, что вам нужно сделать, это щелкнуть правой кнопкой мыши по функции воспроизведения, выбрать новую опцию воспроизведения и создать новые плейлисты на вашем компьютере. Вы сможете увидеть функции библиотеки фотографий и камеры на боковой панели в левой части интерфейса. Теперь выберите «Добавить» и выберите «Добавить папку» или «Добавить файл». . Выберите «Копировать снимки» из параметров и выберите «Выбрать папку». Это откроет файл на вашем локальном компьютере.
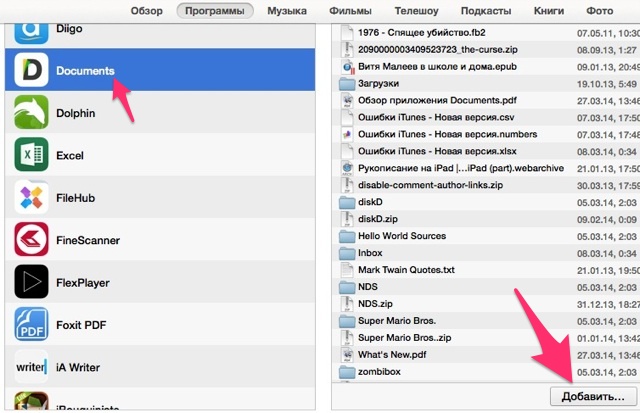
5. В самой программе файлы выглядят теперь вот так:
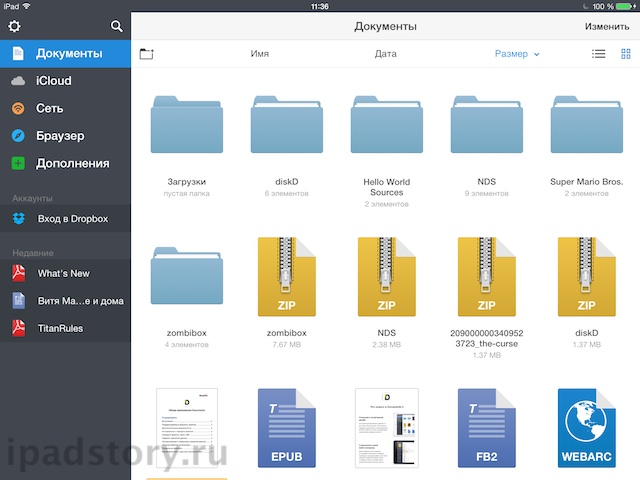
Вы можете переименовывать их, переносить с папки в папку, удалять и даже просматривать. Documents 5 поддерживает множество форматов. Всяко лучше, чем просто хранить файлы на iPad в качестве флешки.
Удаленные файлы будут синхронизированы с помощью новой синхронизации, выполненной выше. Если это не сделано, вы не можете просматривать загруженные файлы. Выключите функцию «Персональная точка доступа» на вкладке «Сотовая связь» в разделе «Настройки». Оба устройства должны находиться на расстоянии 9 друг от друга. . Два метода предоставляют большие возможности и другие преимущества после плавного и беспроблемного перевода. Эта программа также известна как усовершенствованный инструмент для управления другими мобильными файлами или файлами планшета, такими как сообщения, контакты, приложения, закладки, журналы вызовов, обои, музыка и фильмы.
Аналогичным образом работают и другие файловые менеджеры.
Подробнее о функционале приложения можно прочитать в .
3. iTools — удобное решение
Ни для кого не секрет, что файлы удобней переносить на iPad с помощью сторонних программ. Ой, не зря так сильно ругают iTunes! Например, способом описанным выше, в Documents нельзя перенести папку. По логике Apple, если назвали функцию «Общие файлы», то и переносить можно только файлы.
Это позволяет вам легко управлять, загружать, просматривать, восстанавливать и архивировать файлы. 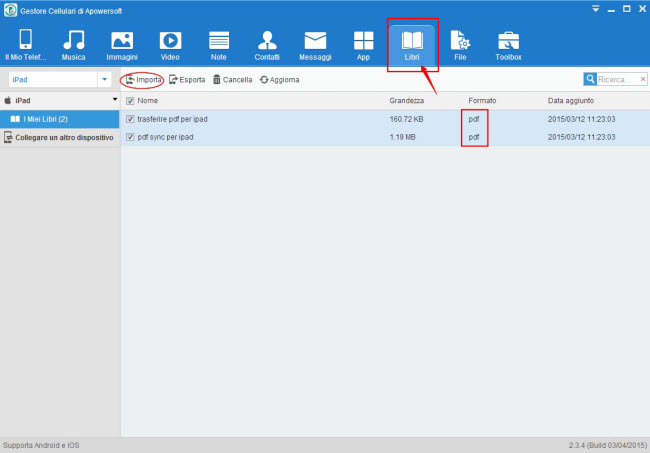
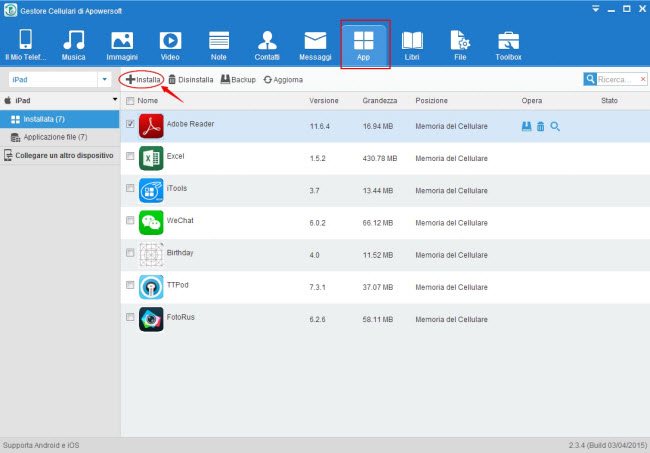
Чтобы сделать хорошую категоризацию, программа также предлагает возможность создать «новую папку», где будут сохранены все форматы файлов и значки, чтобы вы могли легко распознать различные файлы.
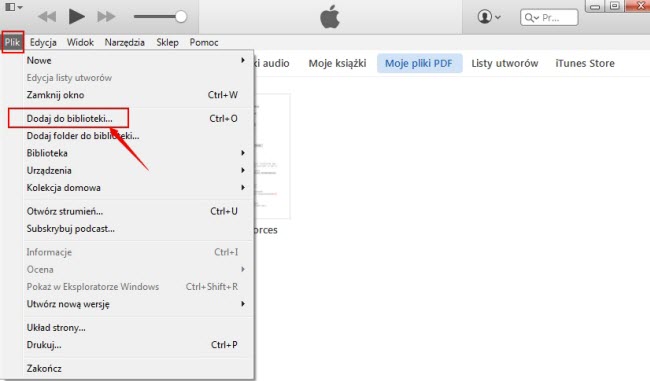
Выбор неправильной опции может привести к потере данных. В прошлом многие из нас рассматривали кино или телевидение как единственный способ смотреть фильмы. К сожалению, многие видео доступны только в других форматах, что обычно приводит к расшифровке, преобразованию и другим сложным процедурам. Этот менеджер телефонов чрезвычайно популярен среди пользователей мобильных устройств.
iTools — одно из рабочих сторонних решений, которое упрощает процесс переноса файлов в тот же Documents 5.
1. Запускаем iTools. Переходим в раздел с приложениями, находим нужное и жмём по кнопочке с папкой.
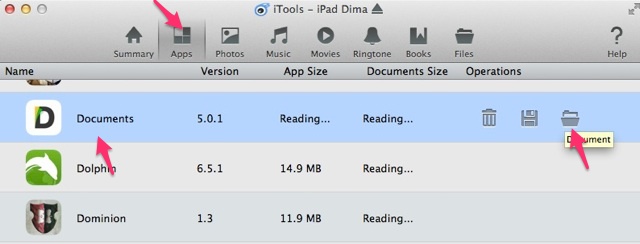
2. Нам открывается файловая структура приложения Documents. Переходим в одноимённую папку и импортируем какие угодно папки с компьютера на iPad.
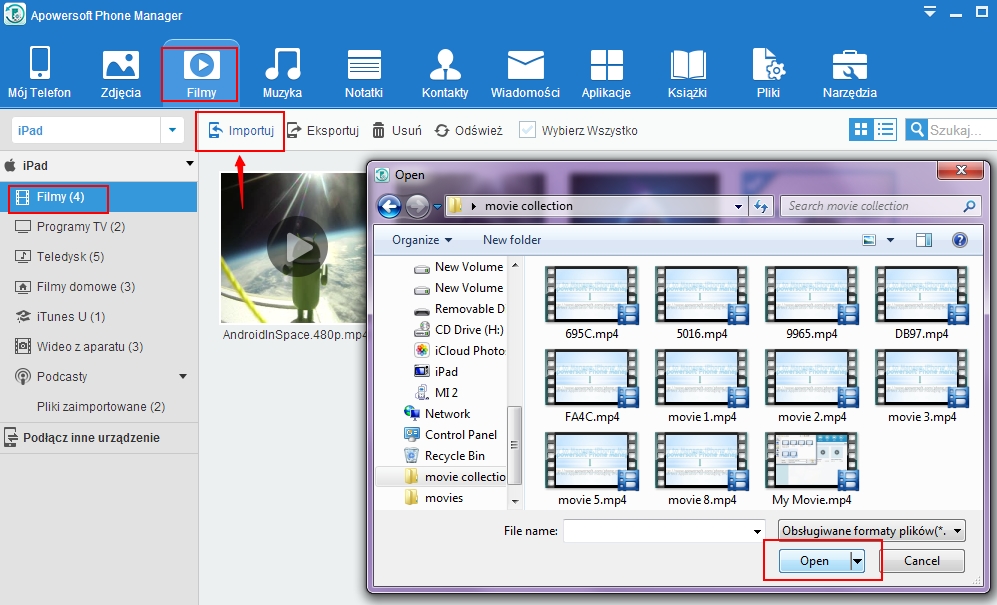
Помимо возможности перемещения видеороликов, вы также можете импортировать другие типы видео. Вы можете использовать его для передачи песен, видео, фотографий, сообщений, списков контактов, приложений, закладок, истории вызовов и фона экрана. Во время этого процесса вы увидите большое количество всплывающих уведомлений на вашем экране.
Будьте внимательны при выборе каждой опции, поскольку неправильный выбор может привести к потере данных. В приложении особое внимание уделяется отображению фотогалереи, в то время как мы можем видеть в полноэкранном режиме, как по горизонтали, так и по вертикали. Сам интерфейс разделен на две части. Каждое полученное уведомление заполняется «нажатием», чтобы открыть контекстное меню.
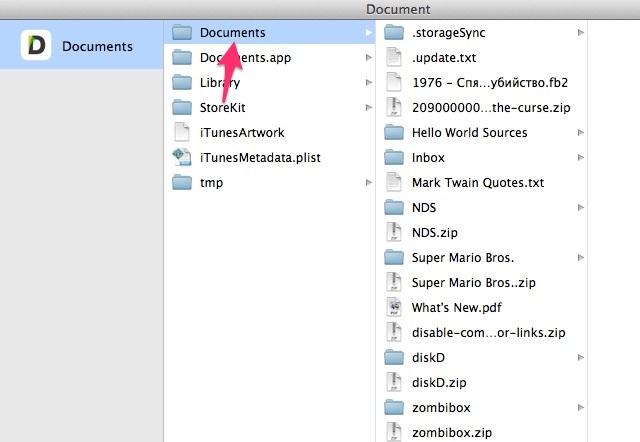
4. Облачные хранилища
Всё чаще пользователи переносят файлы на iPad с помощью облачных хранилищ, поэтому этот способ нельзя игнорировать. Если у вас скоростной интернет, то передача пары маленьких файлов на iPad через «Облако» пройдёт гораздо быстрее, чем в любом другом способе. Более того, многие пользователи всё чаще хранят свои файлы в облаке, а файловые менеджеры воспринимают лишь как способ получить доступ к облаку.
В качестве любопытства вы можете добавить, что этот полный режим позволяет вам запускать игры и приложения самостоятельно, а также смотреть фильмы или общаться с друзьями через чат. До недавнего времени единственным способом увеличить пространство на планшете или планшете было расширение карты памяти. В течение некоторого времени стало все более популярным хранить данные в так называемом. «Облако», то есть на серверах производителя, предлагающего услугу.
И хотя нам приходится иметь дело со стоимостью передачи данных, программа позволяет управлять загруженными пакетами через встроенный счетчик приложений.
В качестве любопытства вы можете добавить, что этот полный режим позволяет вам запускать игры и приложения самостоятельно, а также смотреть фильмы или общаться с друзьями через чат. До недавнего времени единственным способом увеличить пространство на планшете или планшете было расширение карты памяти. В течение некоторого времени стало все более популярным хранить данные в так называемом. «Облако», то есть на серверах производителя, предлагающего услугу.
Суть в том, чтобы установить на компьютер клиент облачного хранилища. Клиент создаёт на компьютере специальную папку, которую постоянно синхронизирует с интернетом. В неё мы и скидываем файлы для переноса. После того, как файлы успешно попали на сервер, открываем на iPad приложение, поддерживающее «облако» и скачиваем файл на iPad или смотрим его онлайн.
Тот же Documents 5 (другие ФМ обладают аналогичным функционалом) может подключится к самым различным облачным хранилищам (от и до и ).
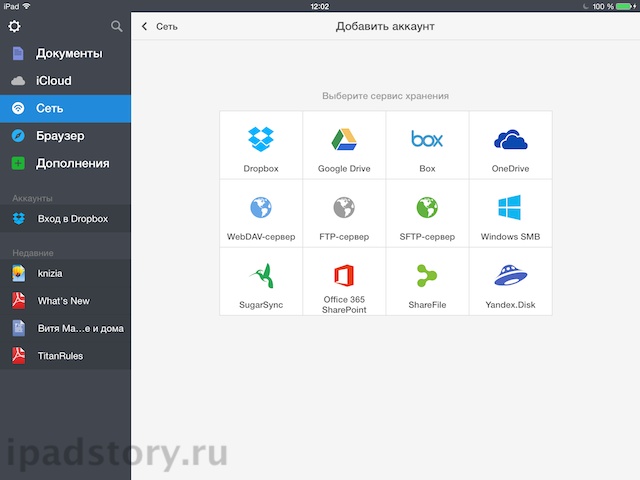
Отмечу, что облачные хранилища поддерживают не только файловые менеджеры и клиенты этих хранилищ. Сейчас чуть ли не стандартом стала поддержка самых популярных облачных хранилищ (читалки, аудиоприложения, видеоплееры и т.п.)
5. Переносим файлы на iPad по Wi-Fi
Ну и напоследок стоит вспомнить добрым словом ещё один способ переноса файлов на iPad. Некоторые приложения (их довольно много) поддерживают передачу файлов на iPad через Wi-Fi. Общий алгоритм переноса в данном случае выглядит следующим образом.
1. Включаем функцию Wi-Fi Drive (название может менятся в зависимости от приложения). При необходимости придумываем логин и пароль.
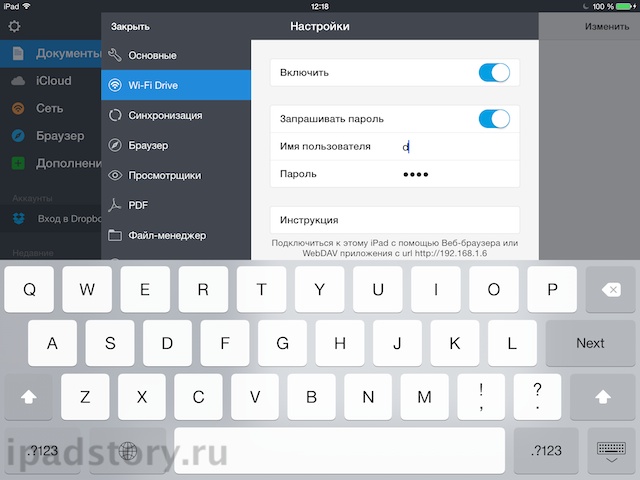
Продукция фирмы Apple не слишком проста в повседневном использовании - в частности, даже процесс обычного перенесения данных на устройства под контролем iOS производится только . Однако, несмотря на все утверждения компоновщика о невозможности применения иного способа, вы можете узнать, как скинуть файлы на iPad, обойдясь без синхронизации либо вообще без iTunes. Можно выделить несколько методов, которые часто утилизируются в индивидуальных случаях. Какой из них наиболее удобный и эффективный, решать пользователю.
Можно использовать различные методы копирования файлов на iPad
Классический способ
Если всё, что вам необходимо - это загрузить музыку, фильмы или фотографии, чтобы открывать соответствующие файлы базовыми программами, то наилучшим вариантом будет эксплуатация iTunes. Пользоваться программой предельно просто - необходимо войти в соответствующий раздел (видео, аудио, фото). Теперь нужно найти пункт «Файл» и выбрать в базовом меню строку, называющуюся «Добавить файл», а после открыть требуемую папку, в которой располагается интересующий вас контент. Остаётся только подтвердить желание , и спустя небольшой промежуток времени на вашем iPad появятся нужные файлы.
Однако пользоваться синхронизацией не всегда удобно. Типичный пример, когда на мобильном устройстве уже имеется свыше тысячи фотографий, а загрузить нужно всего несколько штук. Даже зная, как скопировать файлы на iPad, вы потратите немало времени, а при выполнении подобной операции на чужом компьютере можете просто не дождаться окончания проверки всего содержимого. Решение предельно простое - необходимо открыть раздел «Программы» и найти в нём вкладку «Общие файлы». Найдя медиаплеер или средство для просмотра изображений, просто добавьте в него нужные файлы и завершите работу с iPad.
Видео о том, как скопировать файлы на iPad через iTunes:
Кроме того, некоторые программы поддерживают упрощённую загрузку файлов через Wi-Fi без проводного . Для этого потребуется найти соответствующее меню приложения и открыть в нём раздел беспроводной передачи данных - чаще всего он носит наименование Wi-Fi Drive. Некоторые программы требуют создания логина и пароля - подобная мера обеспечивает , не позволяя подключаться к iPad посторонним юзерам. После выполнения процедуры в меню появится адрес веб-сервера, на который можно зайти с компьютера, включённого в беспроводную сеть. После открытия такого сервера вам станет доступен простейший интерфейс, который позволит загружать требуемые файлы.
Зная, как скачивать файлы на iPad без синхронизации, вы сможете загружать необходимые данные на компьютер с гаджета. Необходимо повторять все действия в указанном порядке, однако уже выбирать данные в памяти мобильного устройства и передавать их в противоположном направлении. Единственный минус копирования без синхронизации - переданные файлы будут доступны только в конкретных приложениях и не станут открываться прочими программами.
Нестандартные решения
Некоторые пользователи не желают спокойно соглашаться с ограничениями, наложенными производителями и выбирают свой путь. Для получения открытого доступа к любым файлам нужно сделать Jailbreak, после чего понадобится установить определённое приложение. Среди для iPad можно выделить:
- iTools;
- FileHUB;
- iFunbox.
Узнать, как скачать файл на iPad при помощи специализированного файлового менеджера, достаточно просто - после его запуска вам необходимо будет просто найти и открыть его содержимое. В некоторых приложениях понадобится также выбрать раздел «Документы», чтобы получить неограниченный доступ к контенту, используемому различными . Преимуществ утилизации файловых менеджеров очень много - они дают возможность создавать новые папки, чтобы удобно группировать мультимедийные и другие файлы, позволяют осуществлять поиск, а также существенно ускоряют процесс переноса данных. Кстати, эксплуатировать их можно и без Jailbreak, однако в таком случае ваш планшет станет большой флешкой, на которой можно будет переносить информацию, получая доступ исключительно с компьютера.
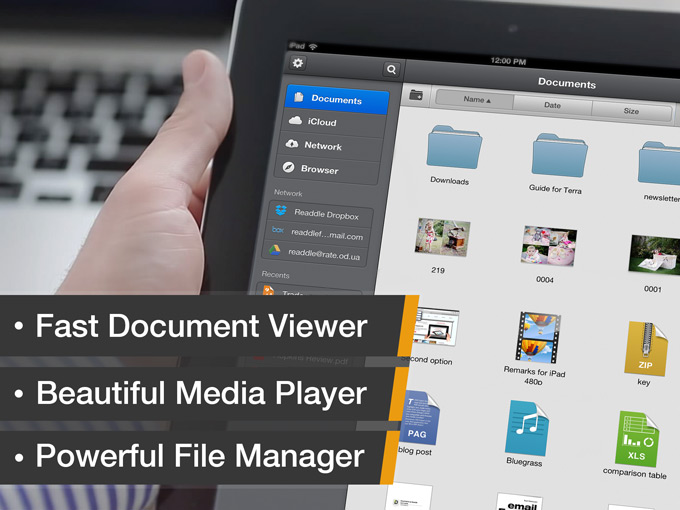 Documents 5 - один из самых распространённых файловых менеджеров для iPad
Documents 5 - один из самых распространённых файловых менеджеров для iPad
Но все же использование файловых менеджеров для iPad связано и с неприятными моментами. В частности, достаточно просто можно невзначай удалить системный файл, без которого невозможна нормальная работа прошивки. После этого придётся , рискуя потерять сохранённую на устройстве информацию. Кроме того, в некоторых случаях файловые менеджеры могут не получить доступа к нужным данным - обычно это происходит, если разработчик конкретного приложения решил наложить дополнительную защиту на используемый в нём контент.
Также нужно обязательно сказать, что установка на компьютер файлового менеджера не отменяет необходимости эксплуатации iTunes. Без этого приложения нормально работать с гаджетом не получится - в особенности если вы хотите заняться переустановкой ОС или решением других проблем. Поэтому утилизацию файловых менеджеров целесообразно оставить на самый крайний случай, когда использовать традиционные способы передачи файлов невозможно или крайне неудобно.
Какой метод стоит использовать?
Чтобы понять, для передачи данных, нужно вначале определить, удобно ли вам пользоваться стандартной синхронизацией через iTunes. Если да, никаких иных действий предпринимать не нужно, поскольку сам по себе метод копирования очень быстрый и эффективный, в противном случае перед вами вновь становится выбор. Если можно загрузить файлы в какое-либо приложение, воспользовавшись передачей через общие файлы или Wi-Fi, следует остановиться на этом способе. И только в крайнем случае можно порекомендовать делать Jailbreak и установить файловый менеджер, который даст вам доступ к содержимому памяти девайса.









