Роутеры от ASUS по праву считаются одними из лучших: их легко настраивать и они довольно стабильно работают. Кстати, в последнем я лично убедился, когда мой роутер ASUS работал 3 года и в жару и в холод, валяясь где то за столом на полу. Причем, работал бы и дальше, если бы не поменял провайдера, а вместе с ним и роутер, но это уже другая история...
Настройка подключения L2TP для Биллайн
Это желательные свойства для диапазона. В центрах обработки данных плоская сеть имеет важное значение для продвижения мобильности виртуальных машин между физическими узлами. Сессия логически содержится в туннеле и содержит пользовательские данные. Многим предприятиям приходится управлять несколькими удаленными местами, все из которых должны обмениваться данными и сетевой инфраструктурой.
После этого перейдите в «Дополнительные настройки». . Убедитесь, что выполнены следующие требования. По завершении экран расширяется и уступает место «Создать новые учетные данные». Введите имя для нового устройства и активируйте требуемые дополнительные функции, предоставляемые с каждой обычной подпиской. Эти функции могут быть активированы позже.
В этой статье хотел бы рассказать немного о настройке L2TP подключения к интернету в роутере ASUS RT-N10 (кстати, настройка такого подключения пригодится, если у вас интернет от Биллайна (по крайней мере, раньше там такое было...)).
Обычно с этим проблемы редко возникают, все достаточно просто.
На задней стороне роутера есть несколько выходов (слева-направо, картинка ниже):
Доступ к этим серверам могут получить только те подписчики, которые выбирают их в качестве дополнительного особенность. После настройки ваших пожеланий обратите внимание на следующие наборы данных. Они вам понадобятся для настройки вашего устройства. А затем «Подключитесь к рабочему месту».
Следующее, что нужно сделать, это выбрать вариант «Использовать подключение к Интернету». Кроме того, введите имя для нового соединения в поле «Имя получателя». Не подключайтесь прямо сейчас, потому что вам нужно ввести более подробную информацию. Выберите «Свойства» в контекстном меню.
1) Выход для антенны: без комментариев. Вы все равно кроме нее туда ничего присоединить не сможете.
2) LAN1-LAN4: эти выходы предназначены для соединения с компьютерами. Одновременно можно подключить 4 компьютера по проводу (витая пара). Шнур для подключения одного компьютера идет в комплекте.
3) WAN: разъем для подключения кабеля интернета от вашего провайдера.
Теперь вы видите другое окно с разными вкладками. Тот, который называется «Общие», показывает вам адрес сервера, который вы ввели ранее. Переключитесь на вкладку «Сеть» и отключите «Протокол Интернета 6». Нажмите на значок «Плюс» в правом верхнем углу.
Как только вы закончите, нажмите «Сохранить». После подключения ваше устройство будет информировать вас о состоянии подключения в уведомляющей области. Теперь нажмите «Настроить новое соединение или сеть». В следующем окне выберите «Использовать подключение к Интернету».
В поле Имя получателя введите имя для этого соединения. В окнах свойств вы должны сделать следующие шаги. Для завершения соединения просто нажмите «Отключить». Эта документация архивируется и не поддерживается. Вы можете использовать этот тип безопасного подключения для небольших или удаленных офисных клиентов, которым необходим доступ к корпоративной сети.
4) Выход для блока питания.

Схема подключения изображена на картинке ниже: к роутеру подключаются все устройства в квартире (ноутбук по Wi-Fi, компьютер проводным соединением), а уже роутер самостоятельно будет осуществлять подключение к интернету.
Если это не соответствует, соединение отклоняется. Постоянные соединения можно инициировать и выходить в подключенном состоянии 24 часа в сутки. Это требует от вас постоянного подключения автоответчика к Интернету. Затем вам нужно настроить только один интерфейс вызова по требованию на автоответчике.
Эта комбинация является эффективным способом совместного использования части удаленного доступа в сети для упрощения управления и безопасности. Затем он автоматически настраивает туннель, как определено клиентом. 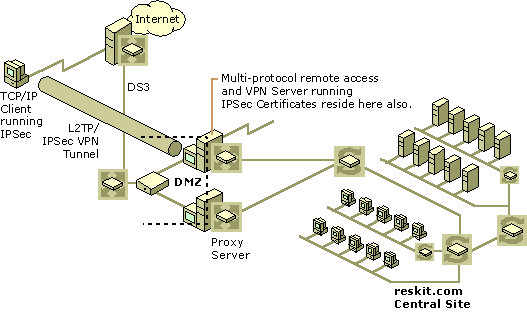
Шифрование данных позволяет предприятиям использовать Интернет как безопасный и экономичный способ получения информации от удаленного сайта или пользователя в корпоративной инфраструктуре. Эта стратегия экономически эффективна, поскольку вы используете уже существующую среду Интернета.
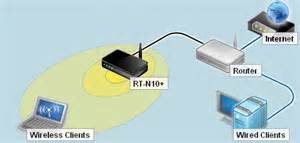
Кстати, помимо того, что все устройства благодаря такому подключению получат доступ в интернет, они еще будут находится в общей . Благодаря этому можно свободно передавать файлы между устройствами, создать и пр. В общем, удобная штука.
Когда все везде подключено, пора перейти к настройкам роутера ASUS RT-N10...
Вместо этого интерфейс должен указывать на частную корпоративную сеть посредством набора обобщенных статических маршрутов. Имейте протокол маршрутизации, запущенный на интерфейсе, который находится в частной сети. Чтобы это стало проще для пользователя, эти фильтры настраиваются при использовании мастера настройки маршрутизации и удаленного доступа. Он активирует обычный доступ в Интернет при отключении режима отключения или выходе из приложения. Пользователи, которые могут быть подключены к двум соединениям одновременно, не должны использовать эту функцию, так как она останавливает только один активный тип подключения.
- Пользователь не требует настройки.
- Затем вы можете ввести этот порт в свое программное обеспечение.
2. Вход в настройки роутера Asus RT-N10
Лучше всего это осуществлять со стационарного компьютера, который подключен к роутеру через провод.
Открываем браузер, желательно Internet Explorer.
Переходим по следующему адресу: http://192.168.1.1 (в редких случаях может быть http://192.168.0.1, как я понял, зависит от прошивки (программного обеспечения) роутера).
Очевидно, что это не экономичный способ доступа к корпоративной сети. 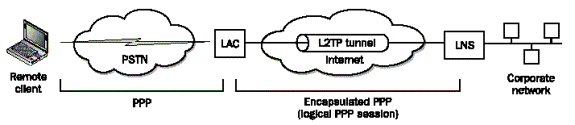
Клиент аутентифицируется корпоративным сервером, точно так же, как если он или она вошли в систему с узла, непосредственно подключенного к этой сети. Это позволяет удаленному пользователю набирать номер в локальной сети поставщика услуг из любого места и подключаться к корпоративной сети.
Параметры аутентификации и шифрования
Чтобы разрешить соединения из любого места, удалите пустую информацию.
- Отключено: не используется обнаружение мертвого пира.
- Когда ответ не получен, соединение очищается.
- Никакой перезапуск соединения не предпринимается.
- Это должно использоваться для типа сервера воина-воина.


Если все ввели правильно, у вас должна загрузиться страница с настройками роутера. Перейдем к ним...
3. Настройка подключения L2TP для Биллайн
В принципе, можете сразу же переходить в раздел настройки "WAN " (как на скриншоте ниже).
Программное обеспечение не содержит ПО с открытым исходным кодом. В рамках этой лицензии вы можете управлять Программным обеспечением способом, описанным в пользовательской документации для Программного обеспечения; где Программное обеспечение предоставляется для загрузки на персональный компьютер или мобильное устройство, сделайте столько копий Программного обеспечения, сколько вам необходимо для собственного использования; и навсегда передавать все ваши права на использование Продукта другому лицу, если это лицо также соглашается соблюдать данное Соглашение, и после такой передачи вы прекратите использование Продукта и Программного обеспечения.
В нашем примере будет показано как настроить такой тип соединения, как L2TP (по большому счету, основные настройки мало чем отличаются от, например, PPoE. И там и там, нужно ввести логин и пароль, MAC адрес).
- тип WAN подключения : выбираем L2TP (выбирать тип нужно исходя из того, как организована сеть у вашего провайдера);
- выбор порта IPTV STB : нужно указать LAN порт к которому будет подключена ваша IP TV приставка (если такая есть);
У вас есть только неисключительное право использовать Программное обеспечение в соответствии с настоящим Соглашением. Все права, не предоставленные вами Белкиным в соответствии с настоящим Соглашением, настоящим защищены Белкиным. Вы не будете получать такие права, будь то эстоппель, импликация или иное.
Такие условия использования могут запрещать вам совершать некоторые действия, которые вам разрешено делать в соответствии с настоящим Соглашением, или разрешить вам совершать некоторые действия, которые вам запрещены в соответствии с настоящим Соглашением.
Включить UPnP : выбирайте "да", эта служба позволяет автоматически находит ьи подключать любые устройства в локальной сети;
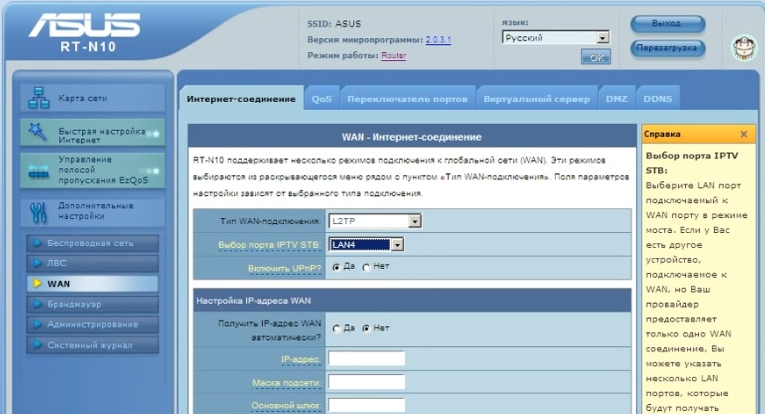
- получить IP-адрес WAN автоматически : выбирайте "да".
- подключаться к DNS серверу автоматически - тоже щелкайте пункт "да", как на картинке ниже.
Некоторые продукты включают функцию автоматического обновления, которая дает нам возможность автоматически делать обновления. В очень ограниченных случаях обновления могут автоматически применяться независимо от параметров автоматического обновления. Например, мы можем предоставить автоматическое обновление, которое устраняет нарушение безопасности или уязвимость вашей сети. Мы также можем предоставить вам обновленные файлы данных ПО автоматически, чтобы помочь вам, например, предоставить вам обновленную информацию об устройстве для идентификации новых устройств в вашей сети.
В разделе настройка учетной записи нужно ввести пароль и логин пользователя, которые вам предоставил интернет-провайдер при подключении. Обычно указывается в договоре (можно уточнить и в тех-поддержке).
Остальные пункты в этом подразделе можно не менять, оставить по умолчанию.
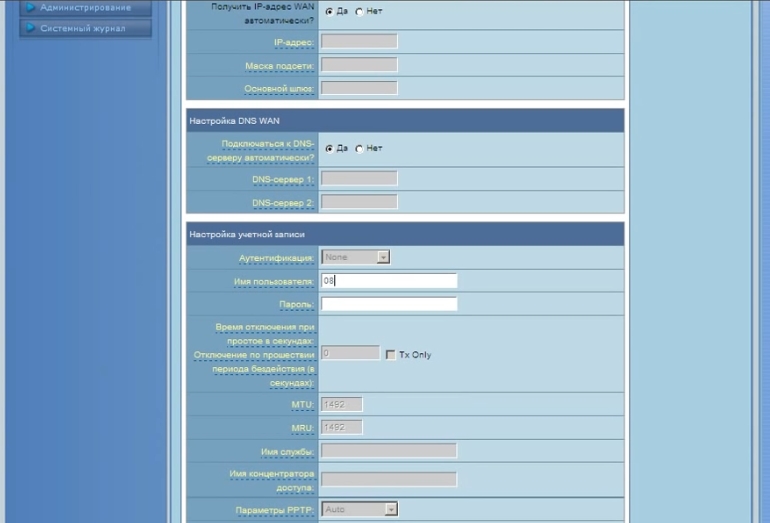
Эти файлы данных не обновляют вашу прошивку, но состоят из файлов программного обеспечения, которые кэшируются на вашем продукте и переопределяют старые файлы. Соглашаясь с настоящим Соглашением, вы соглашаетесь на автоматическое обновление. Эта лицензия не распространяется на Программное обеспечение с открытым исходным кодом, содержащееся в Программном обеспечении. Скорее, условия и положения применимой лицензии на ПО с открытым исходным кодом применяются к ПО с открытым исходным кодом. Ничто в настоящем Соглашении не ограничивает ваши права или не предоставляет вам права, которые заменяют любую лицензию на ПО с открытым исходным кодом.
В самом низу окна не забудьте указать "сервер Heart-Best или PPPTP/L2TP (VPN) " - tp.internet.beeline.ru (эту информацию можно так же уточнить в договоре с провайдером на подключение интернета).
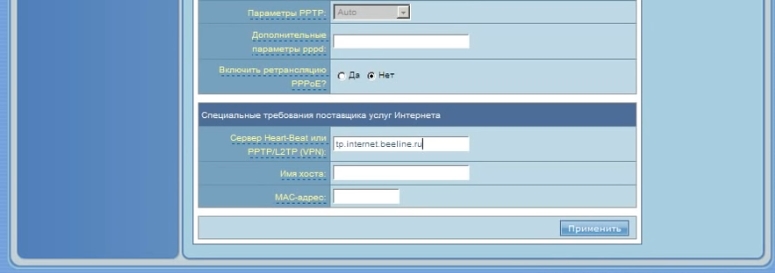
В ажно! Некоторые провайдеры привязывают MAC адреса пользователей, которых они подключили (в целях дополнительной защиты). Если у вас такой провайдер - то нужно в графу "MAC-адрес " (картинка выше) - ввести тот MAC адрес сетевой карты, к которому раньше был подведен провод интернет-провайдера ().
Вы признаете, что лицензия на ПО с открытым исходным кодом находится исключительно между вами и лицензиаром программного обеспечения с открытым исходным кодом. Вы должны соблюдать условия всех применимых лицензий на ПО с открытым исходным кодом, если таковые имеются.
Основные правила настройки
«Программное обеспечение с открытым исходным кодом» означает любой программный или программный компонент или технологию, на которые распространяется лицензия с открытым исходным кодом. Лицензии с открытым исходным кодом обычно являются лицензиями, которые делают исходный код доступным для бесплатной модификации и распространения, но могут также применяться к технологии, полученной и распространяемой исключительно в форме объектного кода.
После этого нажимаем по кнопке "применить" и сохраняем настройки.
4. Настройка Wi-Fi: пароль для доступа к сети
После проведенных всех настроек - на стационарном компьютере, который подключен с помощью провода - должен уже был появиться интернет. Осталось настроить интернет для устройств, который будут подключаться по Wi-Fi (ну и поставить пароль, конечно же, чтобы вашим интернетом не пользовался весь подъезд).
Поэтому вы должны рассматривать Программное обеспечение как любой другой материал, защищенный законами и договорами, касающимися международных имущественных прав и в соответствии с настоящим Соглашением. Эти функции предоставляются исключительно в качестве удобства для вас. Связанные сайты не находятся под контролем Белкина, и Белкин не несет ответственности и не несет ответственности за содержание или практику таких Связанных сайтов, включая любую информацию или материалы, содержащиеся на таких Связанных сайтах.
Вам нужно будет сделать собственное независимое суждение относительно вашего взаимодействия с этими Связанными сайтами. После принятия настоящего Соглашения настоящее Соглашение остается в силе до прекращения действия. Ограниченная лицензия в этом Соглашении будет автоматически прекращена, если вы не соблюдаете ни одно из условий настоящего Соглашения. Вы соглашаетесь с тем, что после такого прекращения вы немедленно уничтожите все программы и документацию, относящиеся к Программному обеспечению, включая все сделанные или полученные вами копии, и в противном случае прекратите использование Программного обеспечения.
Переходим в настройки роутера - "беспроводная сеть ", вкладка общие. Здесь нас интересует несколько важных строк:
SSID : здесь вводите любое название вашей сети (вы его будете видеть, когда захотите подключиться с мобильного устройства). В моем случае название простое: "Autoto";
Скрыть SSID : необязательно, оставьте "нет";
- Режим беспроводной сети : оставляйте по умолчанию "Auto";
Если Программное обеспечение установлено на персональном компьютере или мобильном устройстве, вы должны немедленно удалить Программное обеспечение. Если Программное обеспечение является программным обеспечением или встроенным программным обеспечением, встроенным в Продукт, вы должны прекратить использование Продукта. Все положения настоящего Соглашения, за исключением Раздела 1 и ограниченной гарантии в Разделе 12, останутся в силе.
В дополнение к этим средствам защиты «потребитель» может претендовать на любую разумно прогнозируемую потерю, которая возникает в результате первоначальной проблемы. Настоящая Ограниченная гарантия недействительна, если отказ СМИ вызван несчастным случаем, злоупотреблением или неправильным применением.
Ширина канала : так же менять смысла нет, оставляйте по умолчанию "20 MHz";
Канал : ставьте "Auto";
- Расширенный канал : так же не меняем (его вроде и нельзя поменять);
- Метод проверки подлинности : а вот здесь о бязательно поставьте "WPA2-Personal". Этот метод позволит закрыть вашу сеть паролем, чтобы к ней никто не мог присоединиться (разумеется, кроме вас);
- Предварительный ключ WPA : вводите пароль для доступа. В моем случае он следующий - "mmm".
Остальные графы можно не трогать, оставив их по умолчанию. Не забудьте нажать по кнопке "применить", чтобы сохранить произведенный настройки.
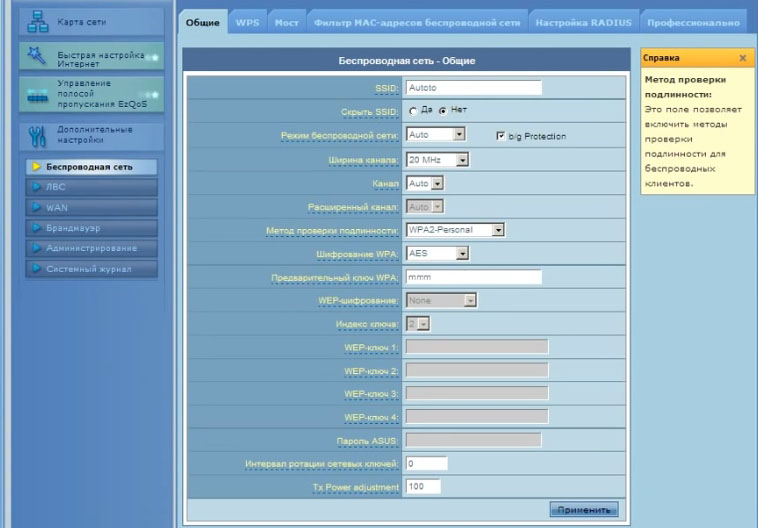
Свои услуги, используя протокол L2TP. Точно в таком же протоколе нуждаются коммерческие сетевые сервисы VPN. Главным преимуществом такого туннельного протокола является то, что они способны создавать туннель в различных сетях, включая IP, ATM, X.25 и Frame Relay.
Как настроить L2TP-соединение в Windows.
ВАЖНО. Настройка L2TP предполагает выполнение некоторых последовательных действий, порядок которых нельзя изменять, чтобы исключить возникновение ошибок. В противном случае все осуществляемые манипуляции будут напрасными, поскольку обеспечить успешное подключение к интернету будет невозможно.
Основные правила настройки
Если вы решили разобраться, как обеспечить сетевое соединение, применяя протокол L2TP, вам будет полезно ознакомиться с нашими рекомендациями. Они позволят избежать серьёзных ошибок, провоцирующих разочарование и отрицательный конечный результат. Только чётко следуя указанному алгоритму действий, удаётся осуществить успешное соединение.
Однако важно учитывать, что только одного вашего желания для настройки протокола L2TP явно недостаточно. По этой причине первоначально убедитесь в том, что на вашем компьютере и у вас есть то, что является необходимым условием для настройки такого подключения.
В частности, важно:
- чтобы у вас на компьютере была установлена такая операционная система , как Windows или Vista;
- имелся корпоративный сетевой адрес VPN, к которому вы намерены подключиться;
- был в наличии логин и пароль, гарантирующие абсолютное подключение к этой частной сети или провайдеру, предоставляющему услуги по такому протоколу.
ВАЖНО. При выполнении всех обозначенных условий вам можно изучать рекомендации далее, а затем на практике закреплять полученные знания, развивая свои технические умения.
Пошаговая инструкция
Первоначально сориентируйтесь, где располагается значок, ориентирующий пользователя на то, какие подключения к интернету выполнены. Найти такой значок несложно, он располагается в нижней части экрана с правой стороны, рядом с часами . Наведите курсор мышки на этот значок и кликните левой клавишей. Сразу же отобразится небольшое окно, в котором будет предложено открыть «Центр управлениям сетями и общим доступом» . Воспользуйтесь этим предложением, кликните по этой строке.
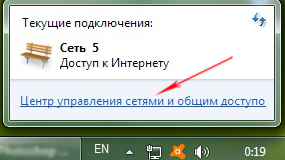
Долго ожидать вам не придётся, поскольку сразу же на экране возникнет новое окно, в котором вы легко найдёте такое предложение, как «Создание и настройка нового подключения или сети».
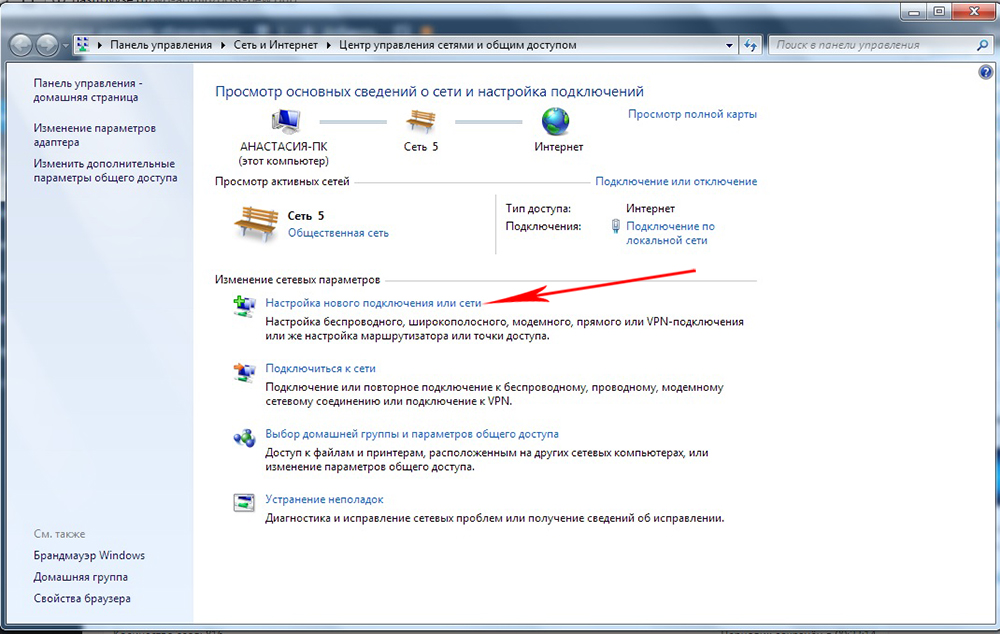
Можете не размышлять продолжительное время по поводу того, что делать дальше. Мы рекомендуем вам незамедлительно воспользоваться этим предложением, поскольку именно этот шаг сориентирует вас двигаться в правильном направлении, которое приведёт к успешной реализации установленных целей.
После этого мастер предложит выбрать из представленного списка приемлемый для вас вариант подключения. Поскольку вы ориентированы на протокол L2TP, выбирайте последнюю строку «Подключение к рабочему месту».
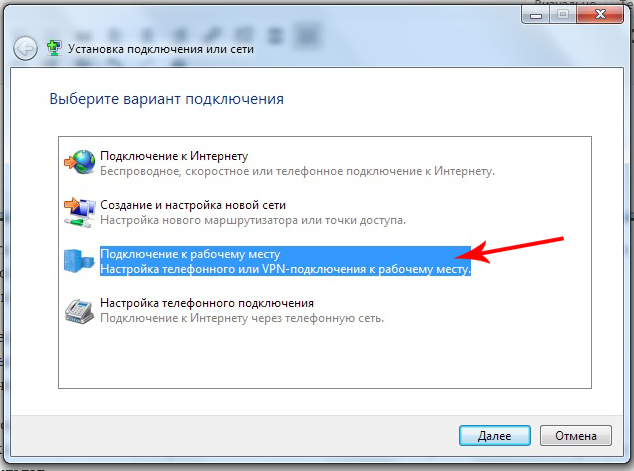
Мастер продолжит автоматическое выполнение задач, время от времени предлагая вам делать выбор определённых, но чётко обозначенных им вариантов действий. От вашего выбора, конечно же, напрямую зависит конечный результат. В частности, после того, как мастер предложит воспользоваться имеющимся подключением, вы откажитесь от этого предложения и согласитесь на новый вариант подключения.
Когда в окне мастера появится очередной список предлагаемых действий, остановите свой выбор на таком варианте, как «Использовать моё подключение к интернету (VPN)».
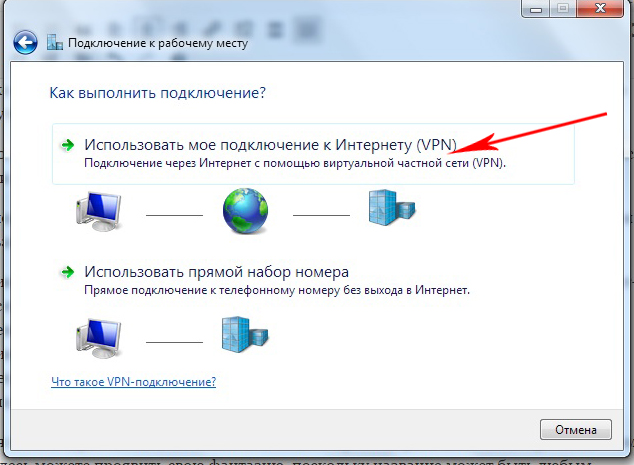
А вот перед выполнением последующих шагов придётся учесть особенности вашего конкретного интернет-подключения. Чаще всего вам вполне будет достаточно воспользоваться таким предложением, как «Установить подключение к интернету», но иногда приходится останавливать свой выбор на «Отложить настройку подключения к интернету». К сожалению, здесь мы не можем вам предоставить единый универсальный для всех случаев «рецепт», поскольку всё зависит от того провайдера, который будет обеспечивать сетевое подключение.
Далее, вам потребуется ввести адрес частной сети VPN или вашего провайдера. В поле ниже пропишите имя объекта назначения. Здесь можете проявить свою фантазию, поскольку название может быть любым, никакие ограничения не распространяются на эти действия.
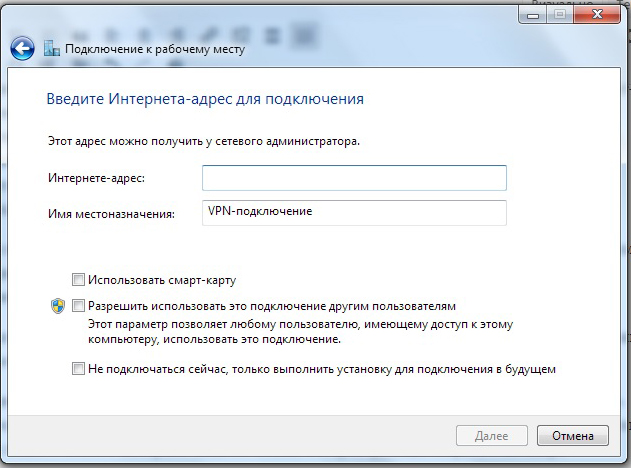
В чекбоксе возле строки «Запомнить учётные данные» не забудьте установить галочку, чтобы впоследствии исключить необходимость постоянного введения необходимых сведений.
Смело нажимайте на кнопку «Создать», чтобы завершить создание нового сетевого подключения. Теперь вы автоматически переориентируетесь мастером настройки в центр управления сетевыми каналами. В этом окне вы увидите ярлык вашего нового интернет-подключения, которое функционирует благодаря протоколу L2TP.
Предлагаем вам правой клавишей мышки кликнуть по нему и перейти на последний параметр «Свойства». В окне, которое мгновенно возникает после вашего такого запроса, осуществите переход на третью вкладку «Безопасность», именно здесь мы внесём ещё некоторые небольшие изменения.
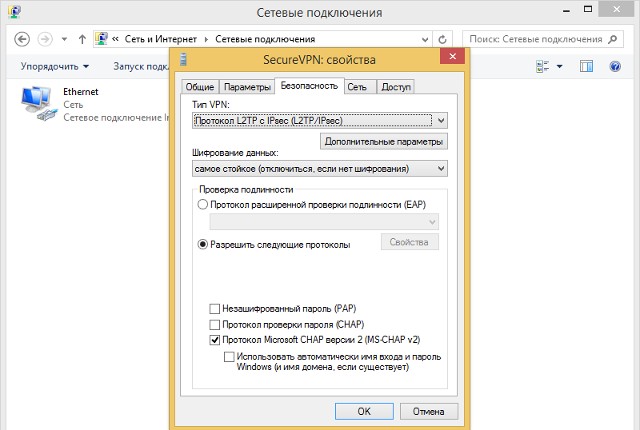
В частности, в самой первой строке «Тип VPN» пропишите предлагаемую нами фразу «Протокол L2TP с IPSec». Остальные параметры оставьте без изменения, поскольку мастер настроек вносит все важные изменения автоматически. Если всё-таки ваше участие необходимо, тогда провайдер вас об этом должен обязательно уведомить, предоставляя информацию, которую важно ввести вам уже лично в окно настроек. Не забудьте кликнуть по кнопке Ok, чтобы все внесённые вами изменения были успешно сохранены.
После этих ваших манипуляций подключиться к такой сети будет просто. Достаточно будет кликнуть по значку уведомлений интернет-подключений и выбрать соответствующее сетевое название, которое именно вы придумали в процессе выполнения сетевых настроек.
Если вы забыли сориентировать мастер сетевых настроек на автоматическое сохранение паролей, вам придётся после выбора интернет-подключения вводить и логин, и пароль. Конечно, можно устранить этот ваш промах и после введения логина и пароля поставить галочку в чекбоксе возле предложения о соответствующем сохранении.
Итак, если вы будете чётко следовать пошаговой инструкции, вы сможете легко и быстро установить соединение с сетью VPN. На практическом опыте вы убедитесь, что все проблемы можно легко устранить или избежать, поскольку неразрешимых ситуаций просто не существует.









