Спланировать свои путешествия без навигаторов и виртуальных карт сегодня способны лишь единицы, да и зачем, ведь все они как раз и созданы для того, чтобы облегчать нашу жизнь, значительно экономя время и нервы.
Яндекс Карты – яркое тому доказательство, ведь с помощью них можно не только определить свое месторасположение, но и проложить маршрут в нужную «точку», узнать какова будет его длинна и примерное время пути. При этом, при установке одноименного приложения на телефон и его включения перед началом (во время) движения, сервис будет постоянно отслеживать ваше положение, корректировать маршрут с учетом дорожной ситуации, а также предупреждать о камерах контроля скорости – в общем, будет выступать полноценным навигатором.
Существует два способа установки маршрута. Чтобы построить маршрут, где начальная точка маршрута является вашим текущим местоположением. Если вы установите точку «От» и «Кому», ваш маршрут будет установлен между этими двумя точками. При настройке маршрутов учитываются все виды общественного транспорта.
Если вы выбрали общественный транспорт, ваши варианты маршрута будут включать в себя один для такси. Такси установлено на вашем устройстве, тогда вы можете заказать такси, не выходя из Яндекса. Такси в маршруте, и вы будете отправлены на страницу заказа Яндекс.
Теперь разберемся с тем, как же проложить маршрут Яндекс.
Как проложить маршрут с помощью сервиса Яндекс Карты: пошаговая инструкция.
1. Зайдите на главную страницу поисковой системы Яндекс, над поисковой строкой найдите вкладку «Карты» и «кликните» ее.

Как проложить маршрут с помощью сервиса Яндекс Карты: пошаговая инструкция
Карты предлагают несколько вариантов маршрута. Различные параметры маршрута представлены с использованием разных цветов линий. Маршрут для первого варианта появится в нижней части экрана. Чтобы выбрать вариант маршрута, нажмите на тот, который вы хотите, или проведите маршрут влево или вправо.
Маршрут отображается в нижней части экрана при настройке маршрута. Вы можете просмотреть его, скрыв карту; просто нажмите на верхнюю панель. Чтобы вернуться к вашему маршруту на карте, нажмите на верхнюю панель. Чтобы просмотреть сведения о маршруте на общественном транспорте, коснитесь маршрута.
2. Сверху найдете вкладку маршруты, нажмите на нее. Вам сразу откроются 2 поля: поле А (точка отправления) и поле Б (место прибытия). Заполните их. Также при необходимости добавьте точку (или несколько), через которую ваш путь обязательно должен проходить.

В деталях маршрута для общественного транспорта отображаются первая и последняя остановки для части вашего маршрута, которая имеет место на этом типе транспорта. Нажмите на поле, указав количество остановок, чтобы развернуть список. Проведите маршрут влево или вправо, чтобы перейти к другому маршруту.
Существует несколько способов установить или изменить маршрут.
- Выбор точек на карте.
- Укажите точки в форме маршрута.
- Измените направление маршрута.
3. После ввода данных перед вами автоматически откроются варианты маршрутов. Выберите наиболее привлекательный для себя (рекомендуем для сокращения числа «неудобных», установить флажок возле надписи «в объезд пробок») и, как говорится, в добрый путь!
Привет, друзья! Продолжаем наш рассказ про интересные разработки в области навигационных программ. Ведь в наше время все говорят, что надо быть мобильным и что каждая потерянная минута равняется одному доллару. 😉
Выберите типы транспорта
Фильтры доступны при создании маршрута. Выберите типы транспорта, которые вы хотите, и отмените выбор остальных. . Когда ваши начальные и конечные точки установлены, вы можете переключить направление маршрута. Транспорт предлагает вам один или несколько маршрутов, основанных на различных комбинациях типов транспорта, а также варианты, чтобы взять такси или прогуляться.
Вы можете выбрать наиболее подходящий на карте. Карты маршрута отображаются в трех вкладках в нижней части экрана при настройке маршрута. Если вы хотите перейти на другой маршрут, проведите по карте маршрута влево или вправо и перейдите на нужную вкладку.
Да и в больших городах кварталы растут как грибы, появляются новые улицы и дороги. При таком раскладе, даже опытный водитель может заблудиться. Так что не зря мы в прошлой статье подробно говорили про навигацию от российской . Если не читали еще, то настоятельно рекомендую.
Так вот, там мы рассматривали версию для мобильных устройств, а существует ли Яндекс Навигатор для компьютера онлайн ? Да, и как оказалось, уже очень давно. Просто называется этот сервис правильно - Яндекс Карты.
Прогулочные маршруты созданы для поездок менее 50 км. Это отображает расстояние, приблизительное время поездки и потраченные калории. Маршрут такси также создается в городах, где Яндекс. Такси в маршруте, чтобы получить такси прямо из приложения. Если вы уже создали список «Мои маршруты», вы можете выбрать свой маршрут.
Вы также можете создать свой маршрут с помощью адресов, которые вы недавно искали. Выбранный адрес будет выбран в качестве пункта назначения. Если вы создадите маршрут, который включает наземный общественный транспорт, вам будет предложено включить напоминание.
Ну что же, предлагаю перейти к обсуждению самого сервиса. Для этого нужно пройти по ссылке на его официальный сайт . И сразу же откроется карта местности, на основе нашего местоположения:

Но перед тем как вести рассказ о технических моментах, давайте начнем с красоты. Я говорю вам о панорамных снимках города. Давайте их включим:
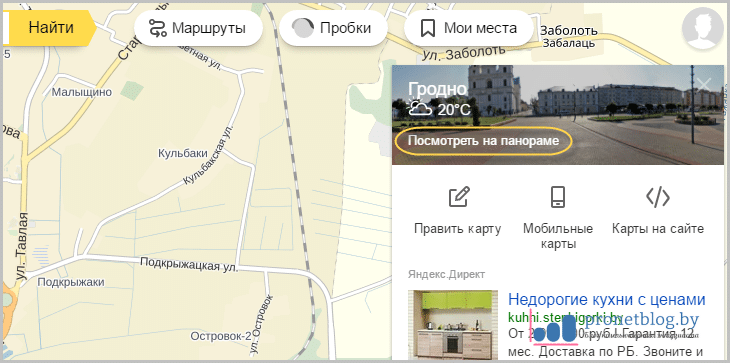
Вот так вот, легко и просто, мы сразу окунаемся с головой в виртуальную реальность. Теперь можно спокойно походить по улицам города даже голым:

В таком режиме просмотра, внизу экрана можно развернуть карту со значком бинокля. Направление в котором он смотрит и есть наш текущий ракурс. Но если, например, поставить курсор за ним, то мы увидим вид сзади:

Можно сделать еще проще. Просто на самой панораме зажимайте левую кнопку мыши и водите изображение мысленным взглядом:

В общем, очень классная опция. Если вы соскучились по какому-то городу, то можно смело воспользоваться Яндекс Навигатором для компьютера для того, чтобы погрустить о былых временах, а может быть, и любви. 😉
Но также стоит сказать о том, что время идет неумолимо вперед. А потому, многих ныне существующих объектов на этих красивых фотографиях по-прежнему нет. Вот интересно, а они вообще имеют какой-то период обновления?
Хорошо, теперь давайте посмотрим на другие возможности сервиса. И начнем мы, пожалуй, с поисковой строки в самом верху экрана. Что с ней можно сделать? Да хоть ничего не делайте. Просто ставим курсор на строку и получаем вот такое:

Как видите, теперь все банкоматы, АЗС и главное, все бары города у нас как на ладони. Но мы выбираем раздел "Кино". На карте сразу же отображаются все доступные кинотеатры:


Либо сразу проложить три вида маршрута: на личном авто, общественном транспорте и пешочком. По каждому виду будет указано расстояние и время прибытия на место:
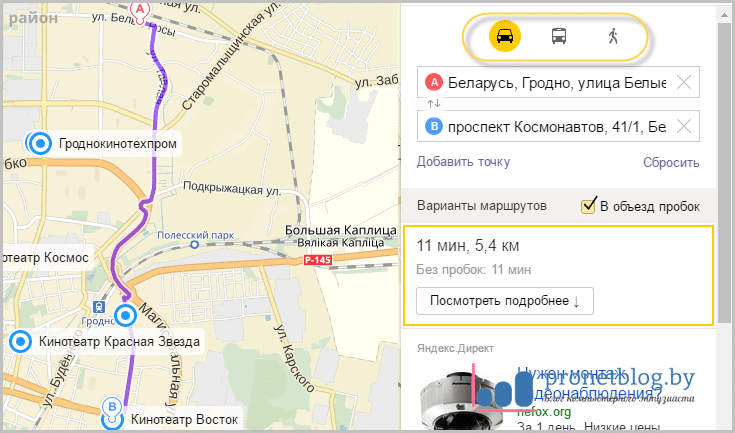
В общем, сказать честно, про вышеуказанный кинотеатр автор статьи, благодаря Яндекс Навигатору для компьютера онлайн, узнал все, начиная от текущего расписания показов и заканчивая ценами на билеты. Что сказать, весьма удобно и очень гибко все сделано.
Ну да ладно, мы же в чужой город не по кинотеатрам шасть приехали, а по делу. Давайте теперь с помощью поисковой строки проложим какой-нибудь тестовый маршрут. Вбиваем в нее нужную конечную точку и жмем кнопку "Найти".
Сейчас нужный нам объект (адрес) отобразится на карте, а справа снова будет доступен раздел "Построить маршрут":

Теперь нам осталось только лишь ввести начальные координаты. То есть тот адрес, откуда будем выезжать. Вписываем его в графу "А":

В случае если мы не знаем точно по какому адресу находимся, нажимаем на стрелочку с названием "Мое местоположение". После этого на экране появится красный кружок с буквой "Я". Кликаем по нему, чтобы сделать стартовой точкой:

А можно сделать еще проще, чтобы указать начальную и конечные точки маршрута. Ставим курсор в нужное место на карте и жмем правой кнопкой мыши. Откроется дополнительное меню, с помощью которого расставляем приоритеты:

Кстати, давайте сейчас обратим внимание на пункт "Отправить в телефон":

Благодаря данной опции, можно отправить любую отмеченную точку на карте в мобильное приложение, например, тот же Яндекс Навигатор для Android. Согласитесь, что это очень прикольная и удобная тема.
Так, теперь давайте пройдемся по остальным кнопкам, которые видны на экране Яндекс Карт на компьютере. Идем сверху вниз. Первая кнопка "Маршруты":
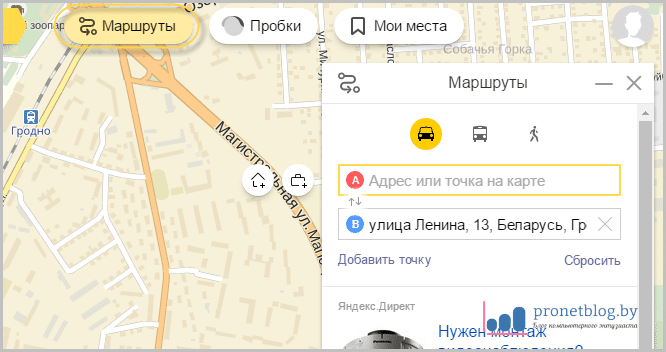
Тут без комментариев, все уже и так понятно. Чуть выше в статье про эту функцию очень подробно говорили. Далее следует кнопочка "Пробки":
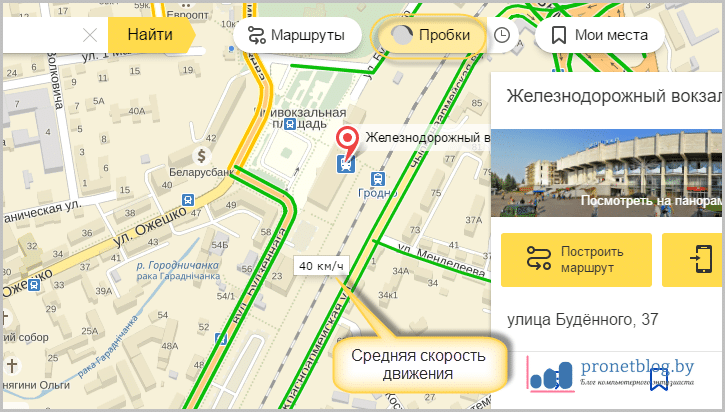
Она отображает сетку пробок на дорогах в режиме реального времени. Если путь обозначен зеленым, значит все нормально. Если желтым или красным, то надо подразумевать, что там уже начались заторы.
Честно говоря, автор до сих пор не совсем понимает, насколько актуальная такая информация даже для областных центров Беларуси? Ладно еще там Минск, где может быть много пользователей Яндекс Навигатора на мобильных устройствах. Они ведь тоже могут ставить метки о ДТП и заторах на карты в режиме онлайн.
Но вот что касается других мест, насколько это все достоверно, я не берусь что-либо утверждать здесь. Хотя, может быть, это просто мои предубеждения, которые к истинному положению дел не имеют никакого отношения:


С его помощью можно сделать список избранных мест. Например, обозначить на карте свой дом, или место работы. Эти точки будут постоянно храниться в списке "Мои места", что позволит получить быстрый доступ к ним. Очень удобно!
А мы тем временем переходим обозревать нижнюю часть интерфейса сервиса, который в народе часто называют Яндекс Навигатором для компьютера онлайн.
И первой будет кнопка "Слои", которая позволяет переключать режим карты со схематичного на снимки спутника:
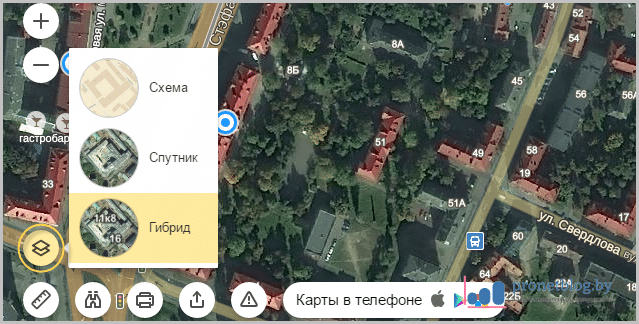
Следующая функция "Линейка". Она может замерять расстояние между выбранными точками на карте. Все просто, смотрите сами:

А теперь самая интересная опция - "Панорамы улиц и фотографии":

Нажимаем на значок бинокля, а затем выбираем пункт "Панорамы". На карте сразу обозначаться улицы города, для которых эта функция вообще доступна. Теперь тыкаем курсором в любом обозначенном месте и вуаля:

Если же выбрать пункт "Фото", то вся карта покроется множеством доступных снимков местности и объектов. И если для белорусского города Гродно их столько:

То для Москвы вот сколько:
![]()
Ну как, чувствуете разницу? Сразу видно, под какой регион изначально затачивалась программа. А теперь давайте посмотрим через Яндекс Карты на сельскую местность, где проживает автор статьи:

Ого, аж целых две фотографии одной и той же церкви. Что тут сказать, и то неплохо. Как говорится, могло быть хуже. Ну а мы, товарищи, вместе с вами разобрали Яндекс Навигатор для компьютера онлайн по полкам.
Безусловно, это очень интересный и перспективный сервис, особенно для жителей больших городов. Много он несет в себе полезной информации, которая очень гибко и удобно предоставляется пользователю.
Можно сказать, что Яндекс Карты просто созданы для ленивых людей, которым трудно сделать даже лишнее движение. А здесь все всегда под рукой. Похоже, что разработчикам удалось победить людскую лень.









