Стартовая страница в браузере - это та вкладка, страница или сайт в сети интернет, которая открывается первой при открытии вашего браузера при каждом его запуске, либо при нажатии клавиши «Домой» .
У вас появилось желание или необходимость работать именно с поисковиком Яндекса? Стартовая страница, с установкой которой справится пользователь совершенно любого уровня, будет всегда открываться первой при загрузке программы браузера.
Чтобы этого добиться, можно воспользоваться одним из приведенных ниже способов. Установить и закрепить Яндекс в роли стартовой довольно легко и в этой статье мы детально рассмотрим варианты, как это сделать.
Все зависит от того, каким браузером вы пользуетесь, ведь приложения и алгоритмы настроек у каждой программы разные. Только вот интересно, почему в самом Браузере Яндекса стартовой страницы вообще нет?
Самый универсальный и простой способ: набрать в адресной строке вашего браузера «www.ya.ru» и дождаться загрузки веб ресурса. В верхнем левом углу можно увидеть надпись «Сделать стартовой».
Нажимаем на нее и все готово. С этого момента вы начинаете свою работу с сайтом «www.yandex.ru » или же, говоря проще, с поисковиком Яндекса.
Установка с помощью бесплатной утилиты
Читай также:

Сам Яндекс снабжает нас удобным и комфортным способом настраивать начальные страницы в браузерах с помощью специально созданных для этого автоматических утилит.
Когда загрузка закончится, следует установить менеджер на ваш компьютер или , и эта умная утилита сможет сама следить за изменением домашней страницы, даже вопреки действиям различных вредоносных программ.
Менеджер сможет спасти от таких неприятных сюрпризов как Webalta и просчитать так, чтобы в роли старта в вашем браузере всегда оставался только Яндекс. Но не всегда менеджер может обойти все препятствия. Об этом далее в статье.
Самые основные используемые браузеры на сегодняшний день:
Если вы являетесь сторонником классического браузера по умолчанию Internet Explorer, то настроить стартовой страницей Яндекс вам способствует следующий алгоритм.
Открываем Internet Explorer и кликаем значок «Настройки»
 в верхнем правом углу, который вызывает окошко «Сервис»
.
в верхнем правом углу, который вызывает окошко «Сервис»
.
Можно так же вызвать данное меню одновременным нажатием сочетания горячих клавиш Alt +X .
В выпадающем меню выбираем «Свойства браузера» , или еще он может называться «Свойство обозревателя» . Далее открываем вкладку «Общие» .

В таких операционных системах как и Windows 8.1 Internet Explorer является встроенной программой.
Но установка осуществляется тем же способом, как и других версиях этого браузера на протяжении вот уже почти 20 лет.
Чтобы сделать Яндекс стартовой страницей в Internet Explorer 10 и Internet Explorer 11 следует выполнить следующие этапы:
- В верхнем правом углу нажимаем «Настройки» и выбираем «Свойства браузера» .
- Вписываем в поле ссылки на адреса домашних страниц. Если кроме Яндекса необходимы и другие ссылки, то здесь же вводим и на них адреса. В каждой строке должен быть лишь один адрес. выбираем «Начинать с домашней страницы» .
- Подтверждаем действия нажатием на кнопку «ОК» .
После выполнения всех этапов наш Internet Explorer при загрузке будет выдавать Яндекс первой страницей.

Установка в Microsoft Edge
Читай также: Яндекс дзен: Что это и как им пользоваться? +[Плюсы и минусы]
Для поклонников Microsoft Edge существует следующий алгоритм. Для открытия параметров в Microsoft Edge, нажимаем на значок 
Внизу страницы будет отображаться функция «Посмотреть дополнительные параметры» и включаем дополнение «Отображать кнопку домашней страницы» .
Необходимый нам адрес «https://www.yandex.ru» вводим в текстовое поле так же, как и в случае с Internet Explorer.
Закрепляем наши действия нажатием кнопки «Сохранить» . При перезагрузке браузера Яндекс станет нововведенной домашней страницей.


Установка в Google Chrome
Google Chrome - наиболее популярный браузер по независимым опросам в сети интернет, предлагает нам следующий способ. В браузере ищем значок «Настройки»  и открываем его.
и открываем его.
Находим кнопку «Внешний вид» . Включаем дополнение «Показывать кнопку «Главная страница» .
В строке с запросом «Введите веб-адрес» вписываем нужную ссылку: «https://www.yandex.ru/». На этом настройка окончена, ведь все действия пользователя сразу синхронизируются с вашим профилем в браузере.

После завершения всех манипуляций при перезагрузке Google Chrome, будет отображаться при нажатии кнопки «Домой» (изображение домика).
А если же вы хотите, чтоб Яндекс подгружался совершенно автоматически, то стоит использовать другой вариант установки. Для изменения потребуется:
1 В меню Google Chrome в верхнем правом углу вызываем команду «Настройки» .
2 Ищем пункт «Начальная группа» , где ставим галочку (если она не стоит) «Следующие страницы» .
4 Если вы поклонник Яндекса, то тут можно настроить его поисковой системой «по умолчанию». В разделе «Поиск» указываем поисковую систему Яндекс.
5 Закрываем настройки. Подтверждать свои действия нажатием кнопки «Ок» не нужно, в этом браузере все синхронизируется мгновенно.
Если вы настроили браузер так, как описывалось выше, то когда вы будете включать Google Chrome, то установленные в начальной группе страницы (в нашем случае – Яндекс) будут открываться всегда.
Существует быстрое сочетание клавиш Alt + Home в Google Chrome, которое поможет вам в текущей вкладке браузера быстро открыть домашнюю страницу.
Установка в Mozilla Firefox
При открытии браузера Mozilla Firefox, нужно нажать на значок  и открыть «Настройки»
— «Основные»
.
и открыть «Настройки»
— «Основные»
.
Там ищем строку «При запуске Firefox» и настраиваем значение «Показывать домашнюю страницу» . Соответственно, в строке «Домашняя страница» вписываем ссылку «https://www.yandex.ru/».

Как и в Google Chrome, в Mozilla Firefox переход на домашнюю страницу осуществляется сочетанием горячих клавиш Alt + Home .
Установка в Opera
Сторонники браузера Opera могут использовать следующий метод: сочитанием горячих клавиш Alt +P вызвать меню.
Переключиться на «Браузер» в раздел «При запуске» . Далее кликаем на ссылку «Задать страницы» и в поле «Добавить новую страницу» вписываем путь «https://www.yandex.ru/».
После всех операций, подтверждаем действия нажатием кнопки «Ок» и устанавливаем переключатель в положение «Открыть начальную страницу» .


Вот и все необходимые действия для того, чтобы добиться нашей цели – сделать Яндекс Поиск домашней страницей в браузере Opera.
После выполнения всех инструкций, браузер при запуске будет автоматически открывать поисковик.
Установка в Safari
Установка Яндекса в браузере Safari считается самым легким вариантом. В меню Safari выбираем последовательно пункты «Safari» , далее «Настройки» и «Основные» .
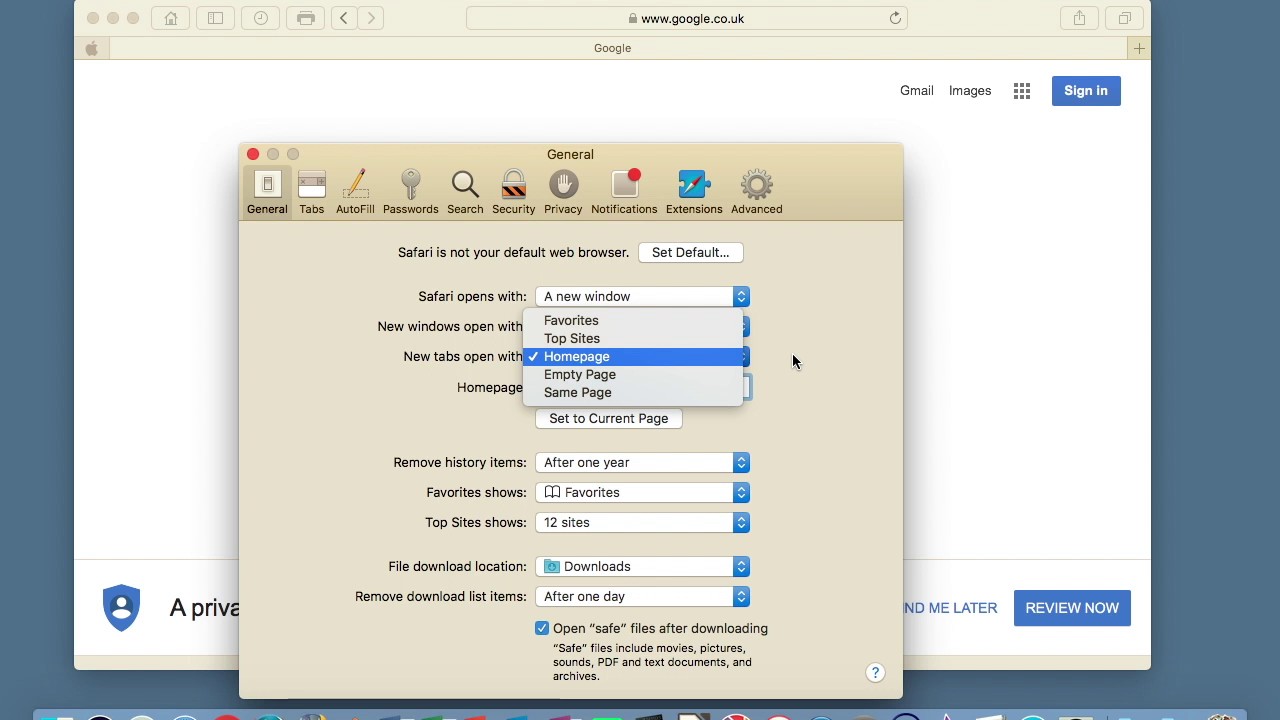

Safari настроен и Яндекс является начальной страницей. Поздравляем!
После установки Яндекс как домашнюю страницу, можно пойти дальше и персонализировать её под пользователя. Так сказать, настроить рабочий стол.
Процесс не сложный, если пошагово разобраться, что необходимо сделать. В Яндексе есть огромное количество полезных, удобных и нужных , которые сделают вашу ежедневную работу более комфортной и прогрессивной.
Настройка происходит с помощью добавления на неё виджетов (иконок с нужными программами) и изменения интерфейса под пользователя (приятной темы оформления вашей страницы).
Сам Яндекс предлагает нам добавить и настроить виджеты в том порядке, какой нам будет удобен, установить любую тему, изменить основные личные настройки.
Чтоб полностью охватить весь спектр услуг, предоставляемых Яндексом, стоит зарегистрировать себе для переписок и для хранения важной информации онлайн.
Не волнуйтесь, они не будут расшарены в свободном доступе всем пользователям. Это подобие личной ячейки в банке, где хранятся ваши документы, фото и другие .
Сохраняйте ваши логины и пароли с помощью LastPass для удобства пользования.
Итак, для настройки домашней страницы нам нужно:
- Войти в свою Яндекс.почту, которую вы зарегистрировали.
- Там открываем «Личные настройки» и выбираем пункт меню «Настроить Яндекс» .
- Определяемся, какие виджеты мы хотим видеть на рабочем столе, а все ненужные удаляем нажатием крестика в верхнем правом углу каждого из них. Не переживайте, если удалите что-то по ошибке. Существует возможность отменить действие кнопкой «Вернуть» или «Сбросить настройки» . Когда определитесь окончательно с набором виджетов, нажимаем на кнопку «Сохранить» .
- После чего заходим в пункт «Добавить виджет» , выбираем из категорий желаемые, наводим на них курсор мышки и нажимаем «Добавить» , после чего он добавляется на страницу. Нажимаем «Оставить» .
- Располагаем виджеты в нужном нам порядке, перемещая их на нужные нам места. Нажимаем кнопку «Сохранить» .
- Переходим в пункт меню «Поставить тему» , выбираем понравившуюся и кликаем «Сохранить тему»
Итак, теперь домашняя страница приобрела совершенно другой вид, приятный именно вам, удобный и приятный в пользовании.
Если стартовая страница никак не хочет изменяться? Перепробовали все перечисленные методы, но все равно загружаются Webalta, Pirrit Suggestor, Conduit Search или иные подозрительные источники?
Наверное, единственной проблемой, с которой не исключено столкнуться каждому пользователю - это отсутствие возможности поменять стартовую страницу в браузере из-за того или иного вредоносного программного обеспечения (ПО).
И тогда постоянно на стартовой мы можем видеть, как подгружаются Conduit Search, Webalta или Pirrit Suggestor, которые нам никак не нужны. Как с этим бороться мы разберем дальше.
В обязательном порядке проверьте ваш компьютер на наличие вирусов или других вредоносных программ с помощью антивируса.
Если антивирус говорит, что вирусов нет, то придется искать дополнительную информацию об удалении необнаруженных вредоносных программ.
Таким же образом не следует забывать проверять ярлык вашего браузера. Но все же, если проблема имеет место быть и при запуске Хрома, Оперы или Мозиллы открывается Webalta, то обязательно следует пересмотреть и проверить ошибки в свойствах ярлыков для запуска. Для этого необходимо:
Графа «Свойства» в ярлыке браузера Chrome
2 Далее заходим в закладку «Ярлык» и ищем строфу «Объект» . Нужно убедиться, что там нет того или иного упоминания о Webalta после указания пути к файлу браузера. Чистый пусть должен выглядеть следующим образом: «C:\Program Files\Mozilla Firefox\Firefox.exe». Если же в конце упоминается лишнее, то безоговорочно удаляем его и нажимаем «Применить» . Если же есть, то удаляем эту часть, после чего подтверждаем наши действия нажатием кнопки «ОК» .

Rambler
Google Chrome входит в лидирующую тройку программ, которые используют люди по всему миру для комфортного путешествия по виртуальной сети. Популярность данный браузер приобрел за счет высокой скорости работы, а также обеспечения безопасности при работе с интернетом. Гугл Хром поисковая система характеризуется удобным и интуитивно понятным интерфейсом.
В отличие от остальных браузеров он каждую открытую страницу выделяет как самостоятельный программный процесс, что является его основной особенностью. Данный обозреватель обладает интегрированным диспетчером задач, который максимально приближен к виндоусовскому. Благодаря ему можно анализировать запущенные процессы, управлять ими и изменять, при необходимости полностью подстраиваясь под лимиты памяти и ресурсы ОС.
Поисковая строка Гугл Хром (рабочая)

Google Chrome поисковая система – это высокоскоростной браузер, у которого минимальное количество плагинов и расширений, что ощущается во время работы с ним. Интернет-обозреватель обладает подобным быстродействием за счет лаконичного интерфейса с понятной архитектурой. Имея в наличии DOM ядро, браузер будет открывать быстрее веб-страницы, которые Вы посещаете чаще всего. Также была увеличена скорость обработки сценариев, это стало возможным при применении JavaScript движка V8.
Разработчики интегрировали поисковую форму в адресную строку, что стало отличительной чертой браузера. Выбор желаемой поисковой системы производиться в настройках обозревателя, что привело к уменьшению размера панели инструментов. Таким образом она стала самой минималистичной среди всех браузеров.
Основные характеристики Гугл Хром поисковой системы:
- Одна строчка для всего – можно использовать адресную строку при переходе на другой сайт либо для ввода поискового запроса.
- Быстрый доступ к наиболее посещаемым сайтам. При открытии новой вкладки вы увидите картинки сайтов, на которые чаще всего заходите.
- Ярлыки для веб-приложений. Вы можете заходить на свои любимые сайты непосредственно по ярлыкам, размещенным на рабочем столе, без необходимости предварительно открывать браузер.
- Обеспечение приватности – история путешествия по интернету не сохраняется при использовании режима инкогнито.
- Динамические вкладки – перетаскивайте вкладки внутри одного окна или между окнами браузера, выставляя их в нужном для вас порядке.
- Контроль сбоев. Все вкладки браузера являются отдельными процессами. Поэтому сбой в одной из них не затронет остальные.
- Безопасная навигация. Google Chrome ru поисковая система предупреждает своих пользователей о небезопасных страницах.
- Мгновенные закладки. При нажатии на «звездочку» слева верху Вы сохраните сайт на котором находитесь себе в закладки и сможете иметь к нему быстрый доступ.
- Импорт настроек. После установки программы можно легко импортировать закладки и пароли с остальных браузеров.
- Загрузка файлов. Данный обозреватель отказался от надоедливого диспетчера загрузки.
Преимущества поисковой системы chrome
- Высокая степень безопасности – достигается благодаря использованию инновационного подхода относительно распределения компьютерных ресурсов;
- Быстрая скорость функционирования – стала возможна при установке программы без нагружающих систему расширений;
- Интеграция с аккаунтом Google;
- Работа с множеством языков;
- Функция голосового управления.
Недостатки гогле хром поисковой системы
- Трудности при отключении аккаунта Гугл;
- Передача интегрированных модулей данных на серверы компании. Некоторые пользователя склоняются к мнению о шпионаже;
- Не предусмотрена возможность просмотра и сохранения в гугл хром поисковой системы России web архивов mht;
- Недостаточные настройки печати.
Скачать бесплатно поисковую систему Хром
В принципе, любой браузер можно скачать совершенно бесплатно с официальных сайтов. Во всех остальных случаях, когда вас просят заплатить некую сумму, Вы попали на мошенников. Кроме того, что бесплатную программу, которой делятся разработчики Вам впарят за деньги, так еще и кучу вирусов словите при установке. Так что советую скачивать исходный файл для установки исключительно с официальных сайтов совершенно бесплатно.
Некоторые могут задаться вопросом, а зачем кому-то тратить время на разработку хорошей программы и раздавать ее бесплатно, неужели в мире еще существуют альтруисты. Отнюдь! Дело в том, что разработчики обозревателей сами заинтересованы раздавать свой продукт бесплатно и как можно чаще выпускать обновления и полезные фишки, чтобы люди устанавливали именно их браузеры.
Зачем? Google chrom поисковая система распространяется компанией Гугол, а Яндекс браузер, ясное дело, поисковиком Яндекс, являющейся крупнейшей системой в рунете, не забываем и про Эксплорер который работает на благо . Также они доплачивают распространителям их программ, где поиском по умолчанию уже стоит та или иная система, что позволяет им зарабатывать немалые деньги на рекламе, собирать информацию о ваших бродениях по интернету, ваших интересах и увлечениях.
Другие же разработчики, такие как Firefox, Опера или Сафари укладывают договора с поисковиками на баснословные суммы за то, чтобы в их обозревателях по умолчанию стояла та или иная поисковая система, а так же за информацию о поведении пользователей на сайтах. Эта информация помогает поисковикам распределять места в поисковой выдаче, так что как видите, дорогие вебмастера, наши любимые браузеры помогают нам, как подняться в результатах поиска, так и упасть.
Гугл хром поисковую систему можно скачать с официального сайта или выполнив вход в аккаунт гугл хром поисковой системы.
Установить поисковую систему Гугл Хром
Отличие интернет-инсталлятора, который Вы скачиваете с официального сайта, от обычного в том, что он не содержит сам браузер. Скачанный вами онлайн-инсталлятор знакомиться с вашими настройками и операционной системой, далее при его запуске он соединяется с сервером, передавая данные, чтобы конкретно под ваш компьютер получить инсталляционные файлы, которые начнут установку программы на компьютер в автоматическом режиме. Таким образом, при попытке запустить интернет-инсталлятор gugol chrom поисковой системы на компьютере без интернета либо другом компьютере или ноутбуке, установка не произойдет. Отсюда следует, что установку можно произвести лишь на той машине, куда был скачен инсталлятор и при активном доступе к интернету.
Итак, запускаем скачанный инсталлятор от поисковой системы google хром, внимательно отвечаем на все вопросы ОС, и дожидаемся пока полностью не завершиться процесс установки.
Когда установка будет завершена, Гугл Хром поисковая система запустится автоматически и, первым делом, предложит войти в Ваш аккаунт Гугл. В принципе данный шаг не обязательный и его можно пропустить, просто нажав на соответствующую кнопку.
Вот и все, установка завершена и Вы можете приступать к работе с браузером, который, несомненно, Вам понравиться.
Управление поисковыми системами в Chrome
Адресная строка браузера Гугол использует поиск от системы Гугл по умолчанию для вывода результатов поиска, правда никто не запрещает использовать и другую поисковую систему.
Как сменить поисковую систему в Google Chrome
- Нажмите в правом верхнем углу браузера кнопку меня (она в виде трех параллельных рисок);
- Перейдите в Настройки;
- Найдите раздел «Поиск» и нажмите на кнопку «Настроить поисковые системы»;
- В появившемся окне вы увидите список доступных систем, чтобы выбрать другую ПС нежели ту, что стоит сейчас, нужно навести на нее стрелку мыши и нажать на кнопку «Использовать по умолчанию».

Возможна ситуация, когда в предлагаемом перечне нет желаемого поисковика, тогда следует в chrome добавить поисковую систему.
Добавить поисковую систему в Хром
Вам следует выполнить три первых пункта, описанных чуть выше, и в открывшемся окне обращаем внимание на подраздел Другие поисковые системы, где нужно вписать необходимые данные.

Среди нескольких популярных поисковых систем каждый пользователь выбирает себе какую-то одну и регулярно к ней обращается. Привыкнув к поиску Google, хочется, чтобы эта система использовалась в браузере по умолчанию. Сделать это не составит большого труда и не займет много времени даже у начинающих пользователей.
Спонсор размещения P&G Статьи по теме "Как сделать google поиском по умолчанию" Как сделать поиск Яндекс в Opera по умолчанию Как включить поиск на странице Как отключить историю
Может помочь вам просматривать более эффективно. И многие другие ярлыки - это то, что вы знаете из других браузеров. Ожидается, что эти функции будут введены после того, как в день запуска мы увидим один или другой. Который идет противоположным образом перед рабочим столом несколько десятилетий назад.
Это очень недорогой зритель в этом отношении. Вы даже не получите статус браузера по умолчанию. В любом случае, использование альтернативных браузеров, конечно, будет возможно. Скорее, вопрос в том, будут ли они доступны. Общественность не сделала бы такого шага, как камень преткновения за спиной.
Инструкция
В браузере Internet Explorer откройте меню «Сервис» и выберите команду «Свойства обозревателя». На вкладке «Общие» нажмите кнопку параметры в разделе «Поиск». Щелкните на строке «Службы поиска» и в окошке справа выберите из списка поисковую систему Google , а затем нажмите кнопку «По умолчанию».
Если Google нет в списке, перейдите по ссылке «Найти других поставщиков поиска» в нижней части диалогового окна. В открывшейся коллекции расширений найдите Google, щелкните на ссылке Click to install для установки, и поставьте флажок рядом с пунктом «Сделать поставщиком поиска по умолчанию».
Поскольку он ничего не сказал, он только дает место для спекуляций. Сам Бинг неплох, но только в некоторых зарубежных странах . По собственному опыту мы знаем, что он не дает хороших результатов в Чешской Республике. В противном случае вы можете использовать любую поисковую систему в этих браузерах. Просто нужно ввести свой адрес и перейти к его / ее веб-интерфейсу. Но сегодня это не считается удобным.
Настройка поисковой системы по умолчанию
Существуют ли другие причины и против вас? Инструкции о том, как настроить браузер для отправки запроса, введенного в адрес для адреса сайта, непосредственно в поисковой системе. В этом уроке вы узнаете, как устанавливать слова, написанные в адресной строке, для отправки непосредственно в поисковую систему. Итак, как вы настраиваете свой поиск на свой образ? Вам нужно изменить их в форме запроса поисковой системы без поискового слова. Просто внесите изменения, перейдя в список переменных ключевого слова.
В браузере Google Chrome щелкните на значке с изображением гаечного ключа на панели для активации меню и выберите пункт «Параметры». В разделе «Поиск» нажмите кнопку «Управление поисковыми системами». Выберите из списка Google и нажмите кнопку «Использовать по умолчанию».
В браузере Opera нажмите кнопку «Меню» перейдите в раздел «Настройки» и выберите команду «Общие настройки». На вкладке «Поиск» выберите службу Google и нажмите кнопку «Правка». В новом диалоговом окне нажмите кнопку «Подробнее» и установите флажок рядом с пунктом «Использовать как службу поиска по умолчанию».
И сразу же искали все аукционы с игроками. Эта процедура может использоваться на всех сайтах, где находится форма поиска. Найдите эту форму и щелкните ее правой кнопкой мыши. В контекстном меню выберите Ключевое слово для поиска. Конечно, вы можете установить целые слова, но он работает с одной буквой.
Сохраните закладку и попробуйте ввести сейчас в поле адреса, например: и часы - вы увидите список всех часов, которые в настоящее время продаются на аукционе. Поиск по прямой из адресной строки по умолчанию невозможен в проводнике по умолчанию, он ведет себя более или менее так, как вы могли ожидать, - если вы не записываете адрес в правильной форме , будет отображаться ошибка.
В браузере Mozilla Firefox щелкните на значке в строке поиска, которая находится в верхней части окна браузера рядом с адресной строкой. Выберите из списка поисковую систему Google и щелкните по ее значку. Теперь Google будет выполнять поиск по умолчанию.
Как просто
Другие новости по теме:
Интернет - источник самой различной информации , порой принимающей весьма личный характер. Далеко не всегда пользователь готов во всеуслышание заявить о характере требуемой ему информации, которую он, вероятно, разыскивал. Для сохранения конфиденциальности подобных вопросов существую способы
Но когда вы вводите два или более слова, он начинает поиск поисковой системы по умолчанию. Однако поисковый провайдер может изменить его. Для этого нажмите кнопку «Настройки» - выберите «Параметры» и перейдите на вкладку «Основы». Нажмите на значок настроек.
В разделе «Внешний вид » установите флажок. Изменить. Щелкните значок настроек в правом верхнем углу и выберите «Настройки». В разделе «Внешний вид» установите флажок «Показать домашнюю кнопку». Чтобы установить стартовую страницу, нажмите «Изменить». Закройте вкладку настроек - изменения будут сохранены.
Еще несколько лет назад большим количеством браузеров пользовались лишь веб-дизайнеры и верстальщики макетов, ведь создаваемый ими продукт должен был одинаково выглядеть каждом браузере. Но сейчас практически каждый пользователь устанавливает несколько интернет-обозревателей, т.к. каждый из них в
Если вы часто пользуетесь , то установите страницу www.google.ru как стартовую в своем браузере, и тогда всякий раз при включении вам не нужно будет вводить адрес или выбирать закладку. Спонсор размещения P&G Статьи по теме "Как сделать google стартовой страницей" Как найти двойника
Вы также можете вручную изменить домашнюю страницу
Начальная страница Затем нажмите Да в диалоговом окне. Нажмите кнопку «Общие» в меню вверху. Откройте меню. Нажмите стрелку вниз слева от окна поиска. Затем нажмите «Да» в диалоговом окне. Нажмите меню. В новом окне откройте и выберите «Домой». Нажмите следующее меню и выберите «Домашняя страница», чтобы открыть на новых вкладках.
Нажмите кнопку «Поиск» в верхней части окна «Настройки». Нажмите кнопку «Сведения» и выберите оба параметра: «Установить как поиск по умолчанию» и «Установить как поиск быстрого набора». Мы не можем распознать ваш браузер, чтобы предоставить вам инструкции. Нажмите на название своего браузера в меню вверху, затем выберите «Настройки», «Настройки» или «Параметры». Если вы видите «Инструменты» в верхнем меню, щелкните эту опцию и выберите «Свойства обозревателя».
Практически любой современный интернет-браузер настроен на использование адресной строки не только, как способ ввода адреса сайта, но и запрос введенного значения у поисковой системы, если адрес введен некорректно. При использовании различных дополнительных программ, например, панелей поисковиков
Если ваш браузер и поисковик – это Google Chrome и Google, то для поиска в сети вам необходимо лишь ввести запрос в адресную строку и нажать Enter. А если эта парочка – Opera и Яндекс, то для настройки упрощенного поиска по умолчанию стоит немного потрудиться. Спонсор размещения P&G Статьи по теме
Вы также можете скачать бесплатно и бесплатно пользоваться Интернетом. Итак, перейдем к настройкам, затем выберите «Язык и вход» и «Язык». Затем добавьте английский язык на предпочтительные языки. Это на втором месте, поэтому интерфейс телефона остается на польском языке.
Использование «поиска по экрану»
На экране мы можем искать адреса, видео, музыку, людей и изображения. Чтобы сделать это, нажмите на миниатюру миниатюры, а затем коснитесь экрана, на котором вы хотите выделить текст. После долгого нажатия кнопки «Домой» нажмите «Дополнительно», а затем «Переводчик».
Последние версии популярного интернет-пейджера qip (quiet instant pager) при всем богатстве функциональности и удобстве общения по различным протоколам, группировки контакта и т. д., отличается неприятной привычкой устанавливать ряд сервисов, вовсе ненужных пользователю. Спонсор размещения P&G
Нажмите на значок настроек
Настройки
.
Откроется новая вкладка.
Добавить
.
ОК
.

Нажмите на значок настроек
в правом верхнем углу и выберите
Настройки
.
Откроется новая вкладка.

Кроме того, этот браузер-захватчик изменяет назначение веб-браузера пользователя, и поэтому менее опытные пользователи компьютеров не могут изменять настройки своего браузера. Эти небольшие программы используются веб-сайтами со свободным программным обеспечением для управления процессом загрузки и зарабатывания денег на бесплатных услугах , предлагая установку дополнительных плагинов для браузера вместе с выбранным свободным программным обеспечением. Пользователи Интернета, которые не уделяют много внимания этапам загрузки, могут легко завершить различные потенциально нежелательные приложения, которые отвлекают браузеры, нежелательные объявления и замедляют работу браузера.

В разделе "Поиск" в раскрывающемся меню выберите Google .
В разделе "Начальная группа" выберите "Следующие страницы:" и нажмите
Добавить
.
В появившееся поле введите www.сайт. Нажмите ОК
.
Закройте вкладку настроек. Изменения будут сохранены автоматически.

Сделайте Google поиском по умолчанию
Нажмите стрелку вниз
в левой части окна поиска.
Выберите Google
в раскрывающемся меню.


домашней страницы
Да
.
Щелкните правой кнопкой мыши в левом нижнем углу экрана и в меню быстрого доступа выберите «Панель управления». В открывшемся окне выберите «Программы и функции». Перетащите приложение из папки «Приложения» в корзину, затем щелкните правой кнопкой мыши значок «Корзина» и выберите «Удалить корзину». Для сканирования вашего компьютера используйте рекомендованное антишпионское программное обеспечение. Удалите все записи, которые эта программа обнаруживает, чтобы убедиться, что ваш компьютер чист от всех возможных программ-шпионов и вредоносных программ.
Click on Firefox
in the top left corner, then select Options
, and
then click on Options
in the right menu.
Click on the General
button in the top menu with the picture of a
switch.
Next to When Firefox starts
, open the drop down menu and select Show my
home page
.
Type www.сайт in the Home Page
box, and click OK
to
save.
![]()
Шаг 1. Сделайте Google поиском по умолчанию
Нажмите стрелку вниз
в левой части окна поиска.
Выберите Google
в раскрывающемся меню.
Бесплатный сканер проверяет, был ли заражен ваш компьютер. Видео, показывающее, как удалить потенциально нежелательные браузеры. В открывшемся меню выберите «Свойства». Нажмите на значок шестеренки и выберите «Свойства обозревателя». Нажмите на значок шестеренки и выберите «Управление надстройками».
В открывшемся окне откройте вкладку «Дополнительно» и нажмите «Сброс». В открывшемся окне выберите вкладку «Дополнительно». Найдите «Расширенная защита» и «Молния Ньютаб», выберите их и нажмите значок корзины. В разделе «Начало» нажмите «установить страницы». Теперь вы можете добавить свою предпочтительную страницу в качестве своей домашней страницы.


Ещё: сделайте Google стартовой страницей
С помощью мыши перетащите значок Google синего цвета , показанный ниже, на значок
домашней страницы
, расположенный в правом верхнем углу вашего браузера.
Затем во всплывающем окне нажмите Да
.
Изменение поисковой системы по умолчанию. Когда вы прокрутите страницу вниз до нижней части экрана, нажмите кнопку «Сброс». Щелкните правой кнопкой мыши найденные настройки и выберите «Сброс», чтобы восстановить значения по умолчанию. В открывшемся меню щелкните значок «Открыть меню справки». Выберите «Устранение неполадок».
В открывшемся окне настроек выберите вкладку «Расширения». Найдите все недавно установленные подозрительные расширения и удалите их. Если он изменен на угонщика браузера, измените его. В окне настроек выберите вкладку «Поиск» и убедитесь, что выбран предпочтительный поисковый механизм.
…или измените стартовую страницу вручную
Select Firefox
from the menu bar, then click on Preferences
.
Type www.сайт in the Home Page
box, and close the
Preferences window to save.

Нажмите Safari в меню Apple и выберите Настройки .

В открывшемся окне выберите всю историю и нажмите кнопку очистки истории. Нажмите значок трех горизонтальных точек и выберите «Расширения». Найдите недавно установленные подозрительные расширения, щелкните их правой кнопкой мыши и нажмите «Удалить». Щелкните значок трех горизонтальных точек и выберите «Настройки». На открытой вкладке нажмите ссылку «Добавить новую страницу».
Измените поисковую систему по умолчанию. Нажмите кнопку «Просмотреть дополнительные настройки » и выберите «Изменить поисковую систему». На вкладке выберите предпочтительную поисковую систему и нажмите «Установить по умолчанию». На открывшейся вкладке нажмите кнопку «Выбрать, что удалить».

Шаг 2. Сделайте Google поиском по умолчанию
В раскрывающемся меню Основная поисковая машина выберите Google .
Шаг 3. Сделайте Google стартовой страницей
Next to New windows open with
, open the drop down menu and select
Homepage
. Open the next drop down menu and select Homepage
to see
your homepage in new tabs.
Then type www.сайт into the box next to Homepage
.
Your changes are saved.

Шаг 1. Откройте настройки браузера
Нажмите Opera в верхнем меню и выберите пункт Настройки , а затем Общие настройки .Предпочтения, Настройки или Параметры . Если в главном меню есть пункт Сервис , нажмите на него и выберите Свойства обозревателя .
Это отлично подходит для отслеживания полетов, решения математических задач и сообщения о погоде. Затем появится раскрывающееся меню, в котором вы можете выбрать «Изменить параметры поиска». «Дорогой, глянцевый сайт не привлекает продаж, но его позиция в поисках».
Вы задумываетесь о начале бизнеса, о запуске. Вы в самом начале, вы все еще работаете над покровителем, но вы заработали какую-то зарплату, и вы хотите попытаться следовать своей мечте. Вы думаете, что можете делать что-то лучше других. У вас нет маркетингового бюджета, если у вас не осталось что-то после открытия компании.
Наш совет: загрузите, быстрый и бесплатный браузер. Google Chrome молниеносно открывает веб-страницы и приложения.
Если Google использовать в качестве поисковой системы по умолчанию и в качестве домашней страницы,то это может ускорить просмотр веб-страниц,за счёт отсутствия необходимости находить в Google альтернативные поисковые системы.Все веб-браузеры предлагают удобный URL-адрес домашней страницы в поле в меню настроек,поэтому режиссура нового браузера для Windows Google также проста, как копирование и вставка “www.google.com” в соответствующее текстовое поле. Если Вы пользователь Internet Explorer,необходимо установить надстройку браузера через диалоговое окно Manage Add-Ons,чтобы изменить поисковую систему по умолчанию.Другие браузеры, включая Google Search,изменния можно внести в меню настройки.
Инструкции
Internet Explorer
1.Открыть главную страницу поиска Google.Чтобы избежать сохранения нескольких вкладок домашней страницы,убедитесь, что другие открытые вкладки будут закрыты.
2.Щёлкните значок “шестерёнки” в панели инструментов IE и выберите “Параметры интернета.”Далее,чтобы установить домашнюю страницу Google,в разделе домашняя страница, нажмите на кнопку “Текущая”.Чтобы сохранить внесённые вами изменения,нажмите кнопку “Применить” и “ОК”.
3.Установите надстройки браузера,нажав на значок “шестеренки” и выберите “Manage Add-Ons.” С некоторых пор IE поставляется только с Bing поисковой системой по умолчанию,необходимо скачать бесплатно Google поисковую надстройку для вашего браузера.
4.Выберите дополнения “Поиск поставщиков” и нажмите кнопку “Найти больше поставщиков поиска.” В новом окне браузера Internet Explorer,открывается галерея.
5.Выберите в меню дополнения “Google” и нажмите кнопку “Добавить в Internet Explorer”. При появлении запроса выберите пункт “Make this My Default Search Provider” и нажмите “Добавить”. Перезапустите Internet Explorer, чтобы зафиксировать изменения.
Mozilla Firefox
6.Откройте Google в новой вкладке или окне браузера.
7.Что бы сделайть Google Вашей домашней страницей,в адресной строке нажмите на значок “Google”,затем перетащите его на панель инструментов и опустите его через кнопку Home. Нажмите кнопку “Да”, когда будет предложено сохранить изменения.
8.Установите Google в качестве поисковой системы по умолчанию, щёлкните стрелку вниз в поле поиска панели инструментов, и выберите “Google”
Google Chrome
9.В меняю нажмите кнопку “Хром” и выберите “Настройки”. В разделе «Внешний вид», выберите “Показывать кнопку” Главная страница » и нажмите “Изменить” рядом с “New Tab Page.”
10.Выберите “Открыть эту страницу” и в поле диалогового окна » Домашняя страница».Нажмите “https://www.google.com” (без кавычек) в текстовом поле. Нажмите “ОК”.
11.Установите Google в качестве поисковой системы по умолчанию, нажав на выпадающее меню в разделе «Поиск и выбор “Google.” Ваши изменения будут автоматически сохранены, и вы можете выйти из меню настроек при закрытии вкладки браузера.
- Синхронизировать Chrome настройки нескольких устройств в меню «Параметры».Нажмите кнопку “Дополнительные настройки синхронизации”, выберите “Параметры” и нажмите “ОК”. Повторите этот шаг для каждого устройства, которое вы хотите синхронизировать.По умолчанию,также можете синхронизировать закладки на всех ваших устройствах.
- Настройки Sync Firefox — нажмите на кнопку “Меню”, выберите “Sign In to Sync” и создайте новую учетную запись синхронизации.Firefox отправит вам письмо с подтверждением, и вы можете подтвердить Ваш запрос, нажав на ссылку в письме.После проверки Вашей учётной записи, нажмите на кнопку “Меню”, выберите “Sign In to Sync” и выберите “Уже есть учетная запись? Войти.” Синхронизируйте все ваши устройства, выполнив те же шаги, чтобы войти в свой аккаунт с каждого устройства.
- Информация в данной статье применима к Internet Explorer 11, Firefox,Chrome 29 и 35.Она может варьироваться незначительно или значительно с другими версиями браузеров.
Здравствуйте, друзья! Если раньше вводить поисковые запросы можно было только в поисковых системах, например, Гугл или Яндекс, то сейчас все немного поменялось. Разработчики браузеров увеличили возможности адресной строки, и теперь в нее можно вставить не только ссылку, но и ввести там вполне обычный вопрос.
Практически во всех браузерах пользователь может самостоятельно выбрать, какую поисковую систему использовать в строке адреса. В большинстве случаев, после установки веб-обозревателя все устраивает, и вы не задумываетесь, как там что делается. Но может случится так, что настройки меняются и стают неудобными и непривычными.
Вот сейчас мы поговорим о том, как сделать Гугл поиском по умолчанию в некоторых популярных браузерах. Смениться поисковая система в строке адреса могла по нескольким причинам: заражение компьютера вирусом, или устанавливая новую программу, вы не сняли галочки напротив предлагаемых к загрузке утилит, а зачастую это антивирусные утилиты, или какие-нибудь поисковики, браузеры.
Помимо строки адреса, вы можете . Прочесть подробную статью можно. Перейдя по ссылке.
Chrome
Начнем с самого популярного обозревателя – Google Chrome. В Хром по умолчанию выбран нужный нам поиск в адресной строке, но, если настройки поменялись, тогда нажмите на три точки в правом верхнем углу и выберите «Настройки».
Opera
Выбрать Гугл поиск по умолчанию в Опере тоже не сложно. Нажмите вверху слева на кнопку «Меню» и перейдите в «Настройки».
Теперь слева откройте вкладку «Браузер» и в разделе «Поиск» задайте поисковую систему, выбрав нужную из списка.
Mozilla Firefox
Для тех, кто пользуется браузером Мозила, тоже трудностей не возникнет. Кликните на три полоски вверху справа и открывайте упомянутый не один раз ранее пункт.
Обратите внимание, что выбранная система будет использоваться в панели адреса и поиска. Если в браузере у вас вверху только одна полоса, то можно рядом с ней поставить и область для поиска. Для этого отметьте маркером пункт «Добавить панель поиска на панель инструментов».
Yandex браузер
Учитывая, что пользователь не может выбрать любимый сайт в качестве стартовой страницы в Яндекс браузере, я думала, что и с поиском будет та же история, но нет – здесь нас не сильно ограничили. Так что жмите на три горизонтальные полоски вверху справа и переходите в «Настройки».
Microsoft Edge
Если вы установили операционную систему Windows 10 и решили пользоваться обозревателем от компании Microsoft – Edge, то тут все действия немного будут отличаться от описанных выше.
Нажимайте на три точки и переходите в «Настройки».
Пролистайте их немного вниз и нажмите «Просмотреть дополнительные параметры».
Затем в поле «Поиск в адресной строке с помощью» нужно нажать на существующий параметр и выбрать «Добавить новый».
Выбираем наш Гугл и жмем «Использовать по умолчанию».
Если в предложенных вариантах нет Google, тогда необходимо перейти на страницу: https://google.ru и найти что-угодно с его помощью. После этого нужный пункт добавится в список.
Internet Explorer
Ну и последнее – это установим Гугл поиском по умолчанию в Internet Explorer. У меня 11 версия браузера, на ней и буду показывать.
В следующем окне отмечаем галочкой «Использовать варианты поиска этого поставщика» и кликаем «Добавить».
Теперь снова в адресной строке нужно нажать на стрелку, а потом выберите кнопку с буквой «G» внизу окошка. Все сделано.
Вот такими несложными способами, можно вернуть привычный Гугл поиск по умолчанию в адресную строку в различных браузерах. И теперь введя запрос в адресной строке, результаты вам покажет любимая поисковая система.









