Операционная система Windows по умолчанию предоставляет пользователям специальные папки для сохранения их данных, такие как Документы, Музыка, Видео, Изображения и так далее. Большинство программ настроено на сохранение пользовательских данных именно в эти каталоги. По умолчанию все эти папки находятся на диске С: в разделе Пользователи . Однако, если ваша операционная система захандрит и единственным методом ее лечения станет полная переустановка с форматированием диска, то все ваши данные безвозвратно пропадут. Поэтому хочу напомнить, особенно начинающим пользователям, простой способ избежать этих неприятностей.
Итак, для безопасного хранения ваших данных даже в случае выхода из строя Windows необходимо предварительно позаботиться о переносе их на другой диск. Лучше всего, если в вашем компьютере установлено два физических диска, но другой раздел одного диска тоже подойдет.
Первым делом необходимо открыть ваш домашний каталог, который находится по адресу
C:\Users\Имя_пользователя
Затем выбираем папку, которую хотим перенести, щелкаем по ней правой кнопкой мыши и выбираем в контекстном меню пункт Свойства . В появившемся окне переходим на вкладку Расположение .

Здесь мы видим три кнопки, нас интересует средняя — Переместить . После ее нажатия появляется окно выбора папки, в котором мы должны указать новое расположение стандартного каталога. Остается только подтвердить свой выбор нажатием на Ок, а затем разрешить перенос файлов в новое расположение в всплывающем диалоговом окне.

Такая простая настройка, примененная ко всем нужным вам папкам с вашими данными, может сэкономить огромное количество нервов и времени в случае внезапного выхода из строя Windows. Вы просто переустанавливаете систему, затем опять указываете путь к своим папкам с данными на другом диске и получаете обратно все свои фоточки, фильмы, музыку, документы и даже Рабочий стол. Рекомендую вам делать этот нехитрый маневр сразу же после установки системы.
Операционная система Windows по умолчанию предоставляет пользователям специальные папки для сохранения их данных, такие как Документы, Музыка, Видео, Изображения и так далее. Большинство программ настроено на сохранение пользовательских данных именно в эти каталоги. По умолчанию все эти папки находятся на диске С: в разделе Пользователи . Однако, если ваша операционная система захандрит и единственным методом ее лечения станет полная переустановка с форматированием диска, то все ваши данные безвозвратно пропадут. Поэтому хочу напомнить, особенно начинающим пользователям, простой способ избежать этих неприятностей.
Итак, для безопасного хранения ваших данных даже в случае выхода из строя Windows необходимо предварительно позаботиться о переносе их на другой диск. Лучше всего, если в вашем компьютере установлено два физических диска, но другой раздел одного диска тоже подойдет.
Первым делом необходимо открыть ваш домашний каталог, который находится по адресу
C:\Users\Имя_пользователя
Затем выбираем папку, которую хотим перенести, щелкаем по ней правой кнопкой мыши и выбираем в контекстном меню пункт Свойства . В появившемся окне переходим на вкладку Расположение .

Здесь мы видим три кнопки, нас интересует средняя — Переместить . После ее нажатия появляется окно выбора папки, в котором мы должны указать новое расположение стандартного каталога. Остается только подтвердить свой выбор нажатием на Ок, а затем разрешить перенос файлов в новое расположение в всплывающем диалоговом окне.

Такая простая настройка, примененная ко всем нужным вам папкам с вашими данными, может сэкономить огромное количество нервов и времени в случае внезапного выхода из строя Windows. Вы просто переустанавливаете систему, затем опять указываете путь к своим папкам с данными на другом диске и получаете обратно все свои фоточки, фильмы, музыку, документы и даже Рабочий стол. Рекомендую вам делать этот нехитрый маневр сразу же после установки системы.
Это сопоставление системных ярлыков, таких, как Мои документы, Изображения, Моя музыка, Мои видеозаписи с папками, которые выбирает пользователь на своё усмотрение.
В каких случаях стоит перемещать системные папки?
- Если ;
- Если в некоторых папках планируется хранить большой объём данных (например, много видеофайлов в папке «Мои Видеозаписи «);
- Если Вы хотите позаботиться о сохранности своих данных: документов, музыки, видеофайлов, фотографий. Если файлы пользователя перенаправлены на несистемный диск, то в случае, если с системным разделом или самой операционной системой что-что произойдёт, Вы не потеряете свои файлы. К тому же, Вам не придётся перемещать файлы на несистемный диск, если Вы запланируете переустановку ОС. — Они уже будут там.
Как переместить папку Документы (Загрузки, Музыка)
Допустим, на нашем компьютере жёсткий диск на два раздела: C: (системный) и D: (для хранения файлов). И мы хотим переместить папку Загрузки на диск D:, потому что часто скачиваем большое количество файлов.
Шаг 1. Зайдите на диск D: и создайте в нём папку «Загрузки »:
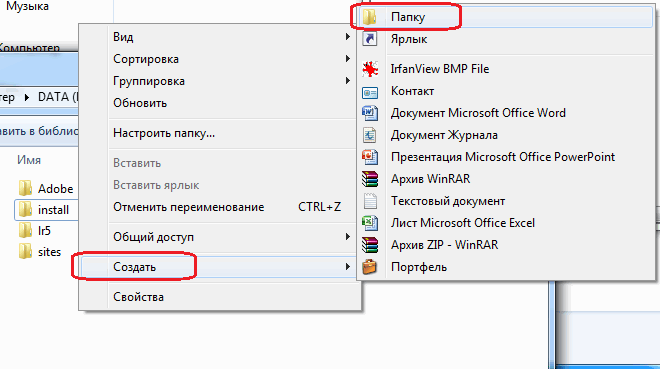

Шаг 2. Откройте папку профиля пользователя и найдите ярлык «Загрузки «:
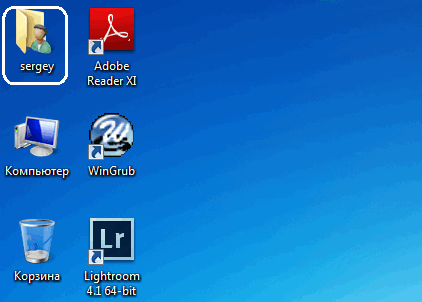

Шаг 3. Нажмите правой кнопкой мыши на ярлыке «Загрузки » и выберите «Свойства » .
Появится окно «Свойства: Загрузки»

Шаг 4. . Нажмите «Переместить» и укажите новое расположение папки «Загрузки »: «D:\Загрузки » и нажмите кнопку «Выбор папки »:

Шаг 5. Нажмите «ОК » для сохранения изменений:

Шаг 6. Подтверждаем перемещение нажатие кнопки «Да »:
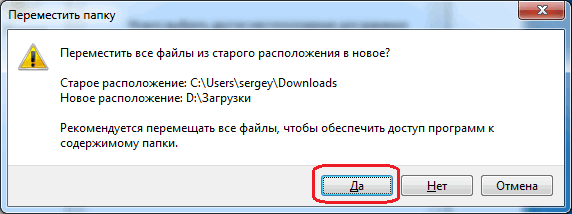
Ждём, пока все файлы из папки «Загрузки» переместятся из старого местоположения «C:\Пользователи\Ваше имя пользователя\Загрузки» в новое: «D:\Загрузки» :

![]() Как правило, всё файлы, загруженные из Интернета: программы, музыка, фильмы, торренты, ISO-образы и так далее, сохраняются в папке «Загрузки» (Downloads), которая в ОС Windows по умолчанию расположена на системном диске (C:). Со временем размер этой папки может достигнуть довольно внушительных размеров – от нескольких до десятков Гигабайт, и стать одной из причин катастрофической нехватки свободного пространства на диске C или вовсе привести к его переполнению. Поэтому было бы весьма целесообразно изменить расположение папки «Загрузки», выбрав для её расположения не системный, а другой локальный диск, например (D:).
Как правило, всё файлы, загруженные из Интернета: программы, музыка, фильмы, торренты, ISO-образы и так далее, сохраняются в папке «Загрузки» (Downloads), которая в ОС Windows по умолчанию расположена на системном диске (C:). Со временем размер этой папки может достигнуть довольно внушительных размеров – от нескольких до десятков Гигабайт, и стать одной из причин катастрофической нехватки свободного пространства на диске C или вовсе привести к его переполнению. Поэтому было бы весьма целесообразно изменить расположение папки «Загрузки», выбрав для её расположения не системный, а другой локальный диск, например (D:).
Как переместить папку Загрузки на другой диск
Для этого существует, как минимум, несколько способов.
Первый (меняем расположение в свойствах папки):
- Откройте «Этот компьютер» в проводнике Windows 10 (…или С → Пользователи → Папка с вашим именем пользователя → Загрузки) → кликните правой кнопкой мыши по папке «Загрузки» → выберите «Свойства»;

- Расположение → меняем путь по умолчанию вручную, или, используя кнопку «Переместить» указываем путь к желаемой папке на другом локальном диске → Применить;



- «Вы хотите переместить все файлы из старого расположения в новое?» → Да → ОК.

Второй способ (более простой)

Третий способ (через редактор системного реестра):

В результате, независимо от выбранного способа, все ранее загруженные файлы будут перенесены в новое расположение, освободив место на диске С, а новые загрузки будут сохраняться уже не на системном диске, а в той папке, которую вы указали.
Кроме того, аналогично можно изменить расположение и других пользовательских папок, перенеся их с диска (C:) на другой диск (том): музыка, видео, изображения, документы, рабочий стол и других.
По умолчанию папка Мои документы в Windows 7 находится в каталоге пользователя по адресу:
C:\Users\ВашеИмя\Documents
В русской версии имя папки Users отображается как Пользователи , а имя папки Documents — как Мои документы .
Иногда возникает необходимость изменить расположение папки Мои документы на какое-нибудь другое, например, переместить эту папку на диск D:, скажем, в целях безопасности или экономии места на системном диске. В этой статье будет рассказано, как можно это сделать.
Задать новую папку для документов по умолчанию
Этот способ на самом деле не является перемещением в прямом смысле этого слова, поэтому можете сразу переходить к следующему подзаголовку.
В Windows 7 присутствует такое понятие, как Библиотеки . Есть 4 главных библиотек: для видео, документов, изображений и музыки. Сейчас нас интересуют только документы, хотя другие библиотеки настраиваются аналогичным образом.
По умолчанию, эти библиотеки отображаются в меню Пуск, а также в левой панели любой папки. Одна библиотека может включать в себя несколько папок, причём Вы можете сами добавлять туда любые папки. Сделать это можно, если нажать правой кнопкой мыши на пункте Документы
, а затем выбрать пункт Свойства
. Перед Вами появится вот-такое окно:
С помощью кнопки Добавить папку… Вы можете включить в список любую папку, например, D:\Documents , как это сделал я. Затем можно выделить добавленную папку в списке и нажать кнопку Задать папку для сохранения , чтобы сделать новую папку папкой документов по умолчанию.
Учтите, что никаких перемещений файлов в добавленную папку выполнено не будет. Таким образом Вы всего лишь укажете системе, что эту папку Вы хотите использовать как главную для хранения документов. К примеру, если какая-то программа запросит доступ к Мои документы , то система выдаст путь именно к «папке по умолчанию». Также если при сохранении какого-то файла щёлкнуть по библиотеке «Документы» в левой панели, то файл будет сохранятся в Вашу новую папку.
Если Вы хотите переместить файлы в новую папку, то можете сделать это вручную, но лучше использовать способ, предложный ниже.
Перемещение папки Мои документы в другое расположение
Для того, чтобы переместить папку Мои документы в другое место, выполните следующие действия:

После выполнения этих действий Ваша старая папка Мои документы исчезнет из старого расположения (то есть из папки профиля пользователя). А новая папка в проводнике будет отображаться как Мои документы независимо от того, как она называлась раньше.
Надеюсь, после прочтения этой статьи у Вас не возникнет сложностей с заданием расположения папки Мои документы .









