Что такое PPPoE
Эта аббревиатура расшифровывается так: Point-to-point protocol over Ethernet. Это туннельный протокол который работает поверх протокола Ethernet, используемого в локальных сетях. Дело в том, что протокол Ethernet не предусматривает возможности авторизации пользователей. То есть через Ethernet нельзя разрешить или запретить доступ на логическом уровне.
Там нет программного обеспечения для установки, и он не добавляет каких-либо сетевых компонентов или протоколов. Вы можете создать сетевой мост, соединяющий две или более локальные сети и совместно использующие Интернет-соединение с компьютерами на всех этих устройствах. Это гораздо более надежное и гораздо менее вероятное решение проблемы с сетью. . Эти адреса могут быть несовместимы с существующей сетью.
Настройте подключение к Интернету и проверьте его, чтобы вы знали, что можете подключиться к Интернету. Решите, разрешать ли клиентским компьютерам управлять подключением к Интернету на сервере с помощью интернет-шлюза. В противном случае создайте сетевой установочный диск, содержащий файлы мастера. . Некоторые из них легко идентифицируются, но некоторые из них не являются.
Эту проблему и решает протокол PPPoE. Он используется для того, чтобы через сетевое подключение можно было управлять доступом к неким сетевым ресурсам. В практике чаще всего PPPoE используется для того, чтобы предоставлять высокоскоростной доступ к Интернет. Сегодня, наиболее распространенный высокоскоростной доступ к Интернет реализуется по технологии DSL (xDSL). До квартиры или офиса, связь идет через телефонный провод, в квартире (офисе) устанавливается DSL модем и этот модем через сетевой кабель подключается к компьютеру.
Подключение к Интернет в Windows XP
Взгляните на следующую картинку. К счастью, в течение некоторого времени существует небольшая программа. Его можно найти на самых разных страницах, даже если его страница создателя больше не существует. Когда вы это сделаете, ваши проблемы, скорее всего, исчезнут! Откройте «Пуск» и выберите «Панель управления».
Выберите «Переключиться на просмотр категории», если панель управления не установлена в «Вид категории». Выберите Сеть и Интернет-соединения. Выберите Создать подключение к сети на рабочем месте. Выберите «Свойства» и откройте вкладку «Безопасность».
Но сейчас активно внедряется и другая технология - FTTx :
- FTTB (Fiber to the Building) - оптоволоконный кабель до здания.
- FTTH (Fiber to the Home) - оптоволоконный кабель до квартиры.
До здания или даже до квартиры прокладывает оптоволоконный кабель, а внутри здания или квартиры к нему подключают обычный сетевой кабель. По этой технологии сейчас предоставляют Интернет такие операторы связи как Ростелеком (услуга Домашний Интернет), МТС (услуга Домашний Интернет и ТВ), Билайн (услуга Домашний Интернет).
Соединение с интернетом
Заполните свое имя пользователя и пароль, эта информация доступна в клиентской зоне под? Появится окно настроек подключения. Введите имя пользователя и пароль. Теперь мы включим брандмауэр подключения к Интернету. Теперь мы настроим поведение набора номера на компьютере. Как правило, лучше всего, чтобы компьютер «набирал всякий раз, когда сетевое подключение отсутствует», но вы можете установить все подключения из папки «Удаленные подключения» на панели управления и выберите «Никогда не набирать соединение».
Вне зависимости от того какой канал используется, DSL или FTTx, настройка подключения на клиентском компьютере будет одинакова - это настройка pppoe соединения. За исключением Билайн - у них подключение выполняется по протоколу VPN.
PPPoE Windows XP
Настроить "домашний Интернет" в Windows XP несложно.
Нажать клавиши Win+R и в диалоговом окне вписать "ncpa.cpl" затем нажать кнопку "OK":
Видео по настройке подключения к интернету
Теперь для объяснения: щелкните правой кнопкой мыши значок «Сетевое окружение», затем выберите «Свойства». Откроется следующее окно. В этом окне щелкните элемент «Создать новое соединение» и просто следуйте указаниям мастера. В следующем окне необходимо активировать опцию «Подключиться к Интернету».
В следующем окне мы можем выбрать метод доступа. Здесь, как отмечено на изображении, мы активируем опцию «Установить соединение через широкополосное соединение, требующее имя пользователя и пароль». На следующем рисунке вы можете указать соединение с другим именем, например: Теперь это становится немного сложнее. Пришло время ввести данные доступа.
Затем в окне апплета "Сетевые подключения" кликнуть на "Мастер сетевых подключений":

Или через меню Пуск - Настройка - Сетевые Подключения:

Запустится мастер, к котором нужно будет шаг за шагом указать параметры, во втором окне нажать кнопку "Далее":
Начало создания соединения
Приступая к Интернету, вам необязательно полагаться на набор программного обеспечения вашего интернет-провайдера. Дважды щелкните значок «Сетевое окружение», который можно найти на рабочем столе или в меню «Пуск» в левом нижнем углу рабочего стола. Затем откроется новое окно. С левой стороны вы увидите пункт меню «Показать сетевые подключения».
Выберите этот элемент простым щелчком мыши. Затем в левой части нового окна создается новая структура навигации с заголовками «Сетевые задачи». Там, как показано на рисунке справа, выберите текстовую ссылку «Создать новое соединение». Откроется новое окно под названием «Добро пожаловать». Нажмите кнопку «продолжить».

В третьем окне указать "Установить подключение вручную" и опять нажать кнопку "Далее":

В четвертом окне указать "Через... запрашивающее имя пользователя и пароль" и опять нажать кнопку "Далее":

Это перерыв - всего несколько шагов!
В следующем окне вы спросите, какое соединение вы хотите настроить. 
Выберите элемент вручную. Продолжайте читать на следующей странице! В следующем окне вам будет предложено, какое соединение следует использовать. Это второй пункт в выбираемом списке.
Введите данные учетной записи Интернета
В следующем окне требуется спецификация вашего поставщика услуг. Нажмите кнопку «Далее». Важным является следующее окно, называемое «информация учетной записи». Здесь вы должны ввести свой код доступа - без них ничего не будет работать. Код доступа, состоящий из имени пользователя и пароля, будет отправлен вам вашим провайдером после регистрации по электронной почте или по почте.
В четвертом окне указать название соединения и опять нажать кнопку "Далее":

В четвертом окне ввести имя пользователя, пароль и опять нажать кнопку "Далее":

После этого откроется окно в котором можно установить соединение:
Хотя эффективность другого программного обеспечения безопасности иногда лучше, но обычно они требуют дополнительных затрат. Если вы хотите, вы можете настроить текущее соединение как соединение по умолчанию. Это означает, что это соединение будет набираться первым, если программа хочет набрать номер в Интернете.

Если это так, вы можете пропустить эту точку. 
В открывшемся окне выберите пункт меню «Свойства». Теперь вам нужно проверить или изменить некоторые настройки. В верхнем поле находится ваша сетевая карта. Под ним вы найдете кнопку «Настроить». 

Затем нажмите кнопку «Далее».

Подключение к Интернет в Windows XP
После того как соединение создано, подключаться к Интернет, с его помощью можно через меню Пуск - Настройка - Сетевые Подключения - имя соединения:

После этого откроется диалоговое окно подключения, в котором нужно нажать кнопку "Подключение".
Этот драйвер прост в установке. Загрузка доступна бесплатно; На последней странице этого руководства по установке вы найдете ссылку. Загрузите драйвер и разархивируйте его в любой каталог. Теперь протокол назначается сетевым настройкам. 
Теперь результат должен выглядеть следующим образом.

Теперь отметьте «Протокол» и снова выберите «Добавить». Появится окно с новым протоколом. Затем устанавливается протокол. Компьютер будет перезапущен. Дважды щелкните этот файл, а затем дважды нажмите кнопку «Запрошенные службы». В случае сообщений об ошибках вы должны проверить, правильно ли подключено оборудование.
Примечание . Для отключения от Интернет, нужно сделать то же самое, только кнопка будет "Отключить ".
Возможные ошибки
При подключении к Интернет через pppoe возможны ошибки. Например 651 ошибка подключения:

В случае возникновения такой ошибки, для начала попробуйте повторить попытку подключения два-три раза. Возможно это просто временный сбой. Эта ошибка означает, что не удалось установить сеанс pppoe с DSL концентратором или сервером PPPoE, при этом Ethernet соединение установлено. Причины этого могут разные, например у МТС это может быть блокировка MAC-адреса сетевой карты вашего компьютера. Для исправления такой ошибки нужно обращаться в техническую поддержку вашего провайдера.
Затем нажмите кнопку «Создать коммутируемое соединение для выбранного адаптера». Теперь на вашем рабочем столе будет создан новый значок. Его имя можно легко переименовать, тем более, что имя очень длинное. 
Откроется следующее окно с запросом имени пользователя и пароля.
Получайте удовольствие от вашего высокоскоростного доступа! Это программное обеспечение является одним из самых простых в установке драйверов. Вы можете скачать драйвер бесплатно; Вы найдете ссылку для загрузки на последней странице этой статьи. 
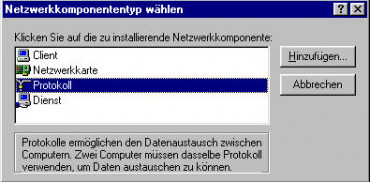






Теперь нажмите «Подключение» и кнопку «Детали».
Какие бы ошибки не возникали при подключении через pppoe, важно понимать, что это соединение создается "поверх" сетевого соединения Ethernet, так что диагностику нужно начинать с проверки работы сетевой карты и сетевого кабеля на участке от компьютера до роутера или модема.
Опциональные настройки pppoe соединения
После создания и настройки pppoe соединения, можно отключить неиспользуемые в этом соединении протоколы. Открыть апплет "Сетевые подключения" (см. выше в этой статье), затем на сетевом подключении, через которое подключен входящий сетевой кабель, кликнуть правой кнопкой мыши и в меню открыть "Свойства".
Теперь выберите термин «Сеть» в «Панели управления». Затем вы увидите следующее окно. 
Вы можете скачать драйвер бесплатно. Распакуйте этот драйвер в любой каталог. Это выглядит так. 
Затем нажмите кнопку «Добавить». Теперь вы увидите следующее окно. 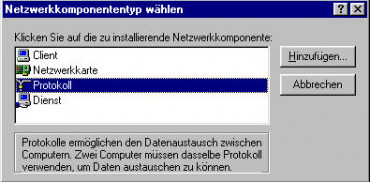
Выделите «Журнал» и снова выберите «Добавить». Нажмите «Дискета».
Затем, в свойствах соединения, на вкладке "Общие", отключить протоколы "Служба доступа к файлам", "Клиент сетей Microsoft" и нажать кнопку "ОК":

Если вам оказалась полезна или просто понравилась эта статья, тогда не стесняйтесь - поддержите материально автора. Это легко сделать закинув денежек на Яндекс Кошелек № 410011416229354 . Или на телефон +7 918-16-26-331 .
Теперь появится окно с новым протоколом. 
Если все сработает, настройка сети должна выглядеть следующим образом. 
Под вкладкой «Общие» отметьте «Переопределить максимальный блок переноса». 
Теперь запустите этот файл с помощью двойного щелчка. Затем нажмите кнопку «Запрошенные службы».
Шаг 2: Мастера для новых подключений
Для любых сообщений об ошибках проверьте свои аппаратные соединения. 

Там вы можете задавать вопросы и обмениваться идеями с другими пользователями по разным темам. 
Просто пропустите следующие два шага в руководстве «Информация о местоположении» и «Телефон и модем».
Даже небольшая сумма может помочь написанию новых статей:)
Данная инструкция пригодится тем, кто настраивает модем или роутер в режим моста (Bridge) или подключает кабель от интернета на прямую к компьютеру, используя только сетевую карту. Настройка для всех случаев производится в режим высокоскоростного подключения (PPPoE) на Windows XP.
Создание подключения
На рабочем столе или в меню «Пуск» откройте «Мой компьютер» , далее выберите «Панель управления». В открывшемся окне зайдите в папку «Сетевые подключения», как показано на картинке.
Нажмите пункт меню «Файл» (В левом верхнем углу окна), выберете «Новое подключение» или нажмите ПКМ по пустой области окна рядом со значком (если у вас отсутствует меню, нажмите клавишу «Alt» на клавиатуре).

Откроется окно «Мастер новых подключений», нажимайте «Далее».

Отметьте пункт «Подключить к Интернету» и нажмите кнопку «Далее».

Отметьте пункт «Установить подключение вручную» и нажмите кнопку «Далее».

Отметьте пункт «Через высокоскоростное подключение, запрашивающее имя пользователя и пароль» и нажмите кнопку «Далее».

В поле «Имя поставщика услуг» введите название интернет соединения, оно может быть любое, например, «Ростелеком» (Это будущее название ярлыка для подключения, которое в дальнейшем можно будет поместить на рабочий стол).

В следующем окне, Вам необходимо заполнить самые важные поля. Будьте внимательны при заполнении, соблюдайте регистр (большие, маленький символы отличаются, пишите эти данные в точности, как предоставил их Вам провайдер).
- «Имя пользователя» - логин от доступа к интернету.
- «Пароль» - пароль от логина.
- «Подтверждение» - Подтверждение пароля.
Все указанные реквизиты, Вам выдает провайдер при заключении договора, как правило данные реквизиты указаны у Вас в договоре или на специальной карточке доступа.

Остальные галочки можете оставить по умолчанию, как указано выше. Нажмите кнопку «Далее».
Установите галочку на «Добавить ярлык подключения на рабочий стол» и нажмите кнопку «Готово».

Соединение с интернетом

Возможные ошибки
Видео по настройке подключения к интернету
Нашли опечатку? Выделите текст и нажмите Ctrl + Enter









